关闭重启模式. Win10系统自动重启怎么停止
更新时间:2024-04-15 09:04:54作者:xiaoliu
在使用Win10系统时,我们可能会遇到自动重启的情况,而这种情况往往会给我们带来一定的困扰,毕竟我们不希望在进行重要工作或者娱乐时,突然被系统的自动重启打断。如何停止Win10系统的自动重启呢?在本文中我们将探讨关闭重启模式的方法,帮助大家解决这一问题。无论是通过设置或者其他方式,我们将为大家提供详细的操作步骤,以确保Win10系统不再自动重启,从而提高用户的使用体验和工作效率。
具体方法:
1.右键此电脑(我的电脑),选择“属性”;
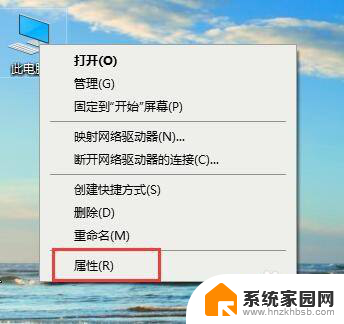
2.此时将打开“控制”窗口,在左侧找到“高级系统设置”按钮点击进入详细设置界面。
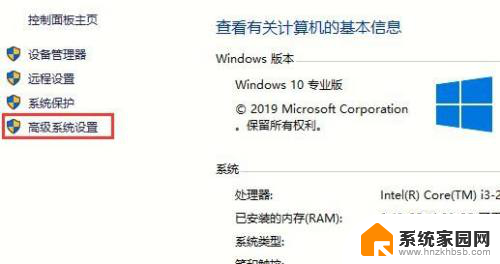
3.待打开“系统属性”窗口后,切换到“高级”选项卡,点击“启用和故障恢复”栏目中的“设置”按钮。
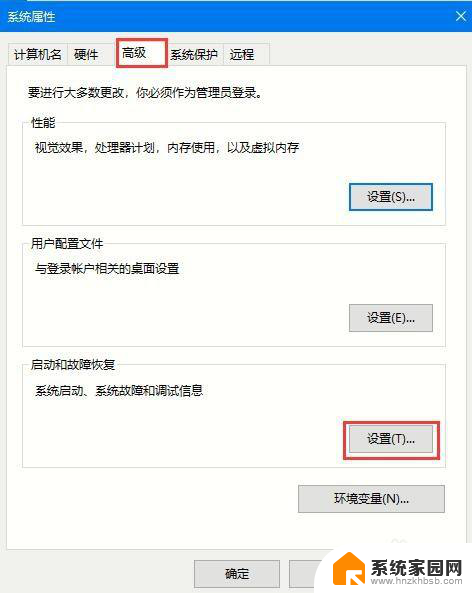
4.从打开的“启动和故障恢复”窗口中,在“系统失败”栏目中清除勾选“自动重新启动”项。点击“确定”完成设置。
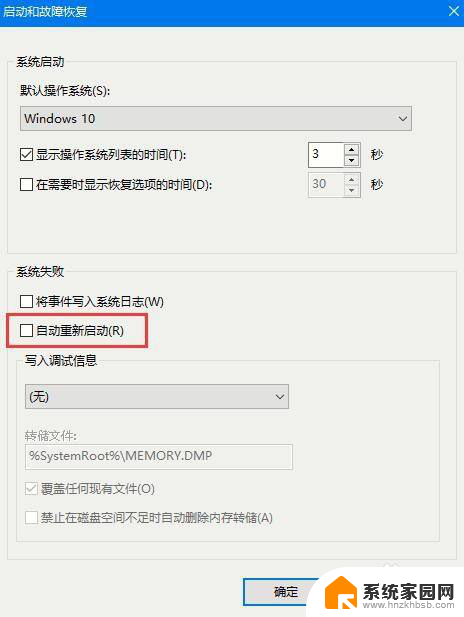
5.右击“Windows”按钮,从其右键菜单中选择“运行”项;
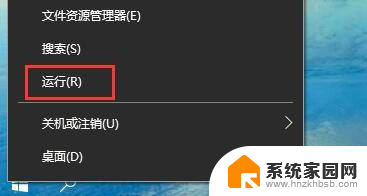
6.从打开的“运行”窗口中,输入“msconfig”并按回车即可进入系统配置实用程序主界面;
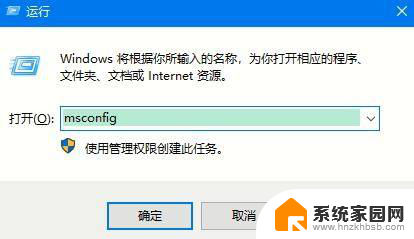
7.在“系统设置”界面中,切换到“常规”选项卡。勾选“诊断启动”项,点击“确定”按钮,重启一下计算机;
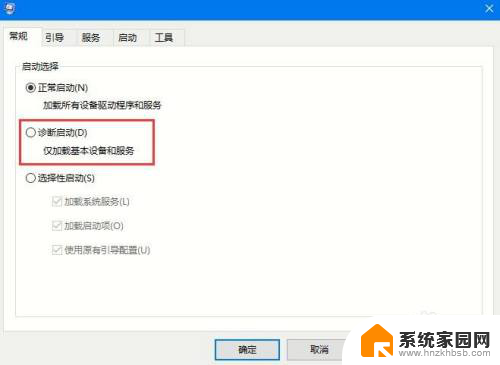
8.当系统重启完成后,再次进入“系统配置”界面。切换到“服务”选项卡,勾选“隐藏Windows服务”项。 同时勾选想要随系统自启动的项,点击“确定”即可完成。
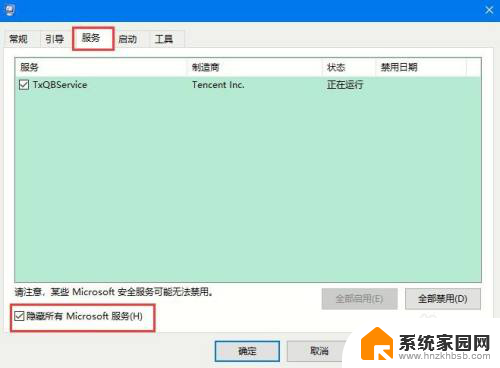
以上就是关于关闭重启模式的全部内容,如果您遇到类似问题,可以按照以上方法解决。
关闭重启模式. Win10系统自动重启怎么停止相关教程
- 转win10系统重启不自动展开 Win10系统自动重启如何关闭
- win10系统点关机后自动重启 Win10系统关机后自动重启怎么调整
- w10关机自动重启是什么 Win10系统关机后自动重启怎么处理
- 关机总是自动重启 解决Win10系统关机后自动重启的方法
- win10怎么关闭软件自启动 win10如何停止程序自动开机启动
- win10系统自动重启是什么原因 如何解决系统自动重启问题
- 如何避免win10自动重启更新 win10系统彻底关闭自动更新方法
- 如何禁止onedrive自启动 Win10系统如何关闭OneDrive开机自启动方法
- win10重启更新在哪 Win10自动更新关闭后如何重新开启
- win10蓝屏不自动重启 如何设置win10系统蓝屏后不自动重启
- 电脑网络连上但是不能上网 Win10连接网络显示无法连接但能上网的解决方法
- win10无线网密码怎么看 Win10系统如何查看已连接WiFi密码
- win10开始屏幕图标点击没反应 电脑桌面图标点击无反应
- 蓝牙耳机如何配对电脑 win10笔记本电脑蓝牙耳机配对方法
- win10如何打开windows update 怎样设置win10自动更新功能
- 需要系统管理员权限才能删除 Win10删除文件需要管理员权限怎么办
win10系统教程推荐
- 1 win10和win7怎样共享文件夹 Win10局域网共享问题彻底解决方法
- 2 win10设置桌面图标显示 win10桌面图标显示不全
- 3 电脑怎么看fps值 Win10怎么打开游戏fps显示
- 4 笔记本电脑声音驱动 Win10声卡驱动丢失怎么办
- 5 windows查看激活时间 win10系统激活时间怎么看
- 6 点键盘出现各种窗口 如何解决Win10按键盘弹出意外窗口问题
- 7 电脑屏保在哪里调整 Win10屏保设置教程
- 8 电脑连接外部显示器设置 win10笔记本连接外置显示器方法
- 9 win10右键开始菜单没反应 win10开始按钮右键点击没有反应怎么修复
- 10 win10添加中文简体美式键盘 Win10中文输入法添加美式键盘步骤