win10删除未知账户 WIN10系统删除文件出现未知账户怎么办
在使用WIN10系统时,有时会遇到删除文件时出现未知账户的情况,这给我们的操作带来了一些困扰,不必担心我们可以通过一些简单的步骤来解决这个问题。在本文中我们将分享一些有效的方法,帮助您轻松地删除未知账户并顺利完成文件操作。无论您是初次遇到这个问题还是已经遇到多次,本文都能为您提供实用的解决方案,让您的WIN10系统更加顺畅高效。
方法如下:
1.打开文件属性,这里以QQ为例子,找到【安全】并点击,图中箭头已经指出。
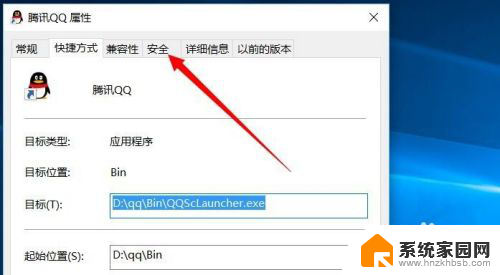
2.进入【安全】界面我们会发现多出了一个未知账户,如下图所示。
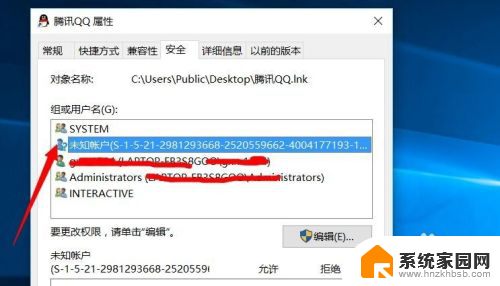
3.起初我认为这个按照常规方法可以删除,于是我就点击【编辑】,如下图所示。
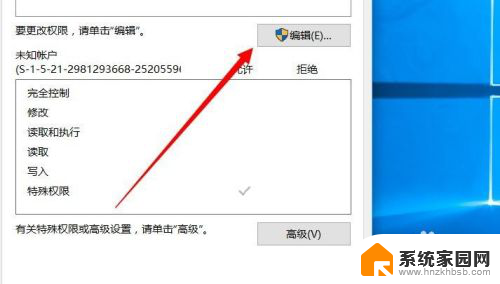
4.进入账户编辑界面,选中未知账户,点击删除,如箭头所指。
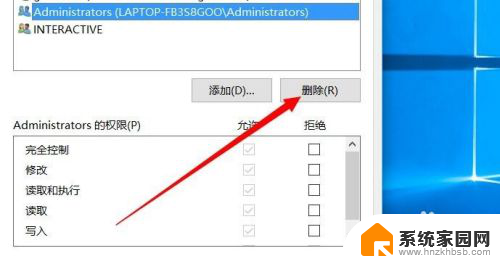
5.点击删除后,弹出一个警告,提示我要删除对象,必须阻止对象继承权限,点击确定。
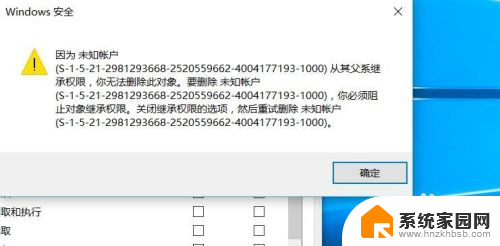
6.可是我错了,按照常规方法根本不能删除。于是我决定取消这个账户对父类的继承权,点击【高级】,图中箭头已经指出。
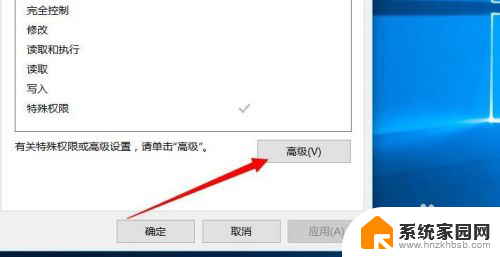
7.进入高级界面,点击【更改权限】,如图箭头所指。
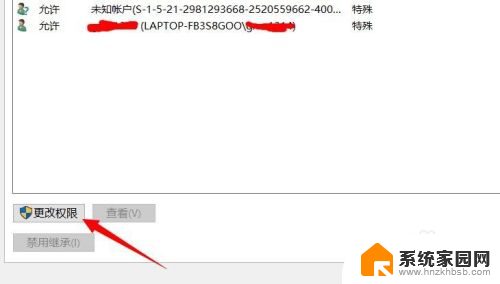
8.选中未知用户,然后选择【禁用继承】,如图箭头所指。
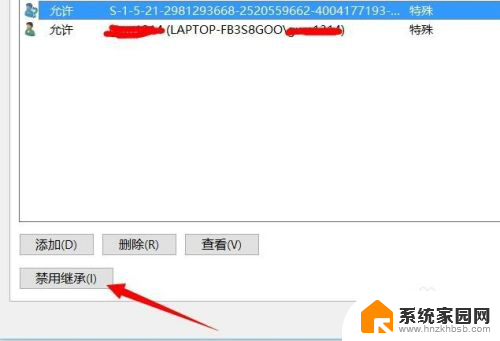
9.这时会弹出一个阻止继承提示框,会提示你采取哪种操作。点击第一个【将已继承的权限转化为此对象的显示权限】。
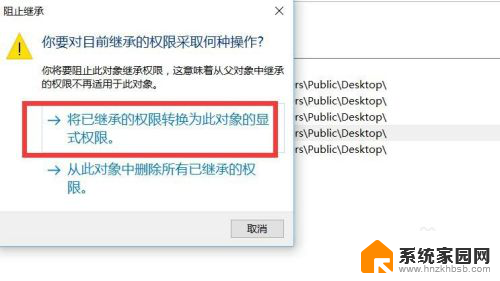
10.点击之后,我们会发现原来的【禁用继承】已经变成了【启用继承】。
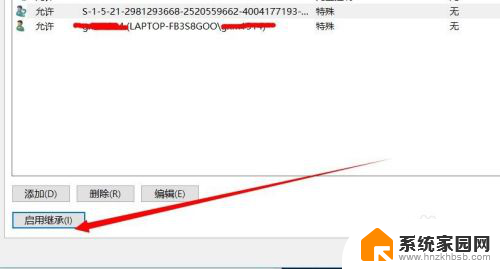
11.点击右下角的【应用】与【确定】,图中箭头已经标出。
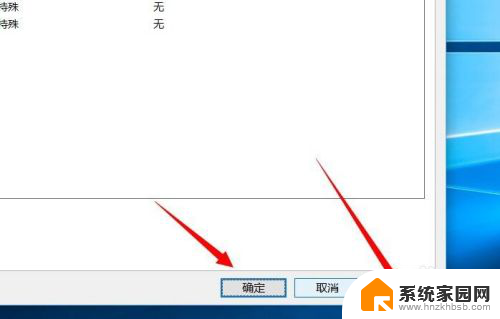
12.点击之后,我们回到原来的安全界面,点击【删除】就可以删除这个莫名账户啦。
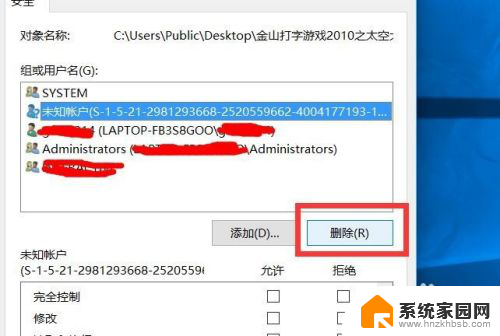
13.接下来我们看一下,原来是五个账户。现在是4个账户,那个莫名的账户被我们删除成功。
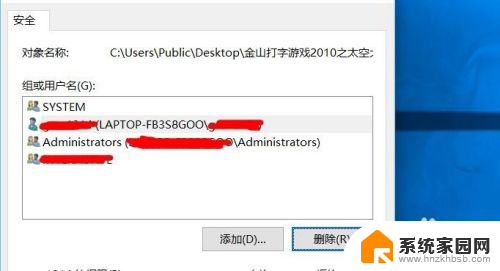
以上就是如何删除Win10中的未知账户的全部内容,如果你遇到这种情况,可以根据以上方法来解决,希望对大家有所帮助。
win10删除未知账户 WIN10系统删除文件出现未知账户怎么办相关教程
- win10电脑账户怎么删除账户 WIN10删除用户账户的步骤
- win10账户怎么删除本地账户 win10本地账户删除方法
- 电脑用户账户怎么删除 WIN10如何删除用户账户
- win10怎么删除登录界面的历史账户 Windows10删除账户步骤
- win10怎么取消microsoft账户登录 如何从Windows 10中删除登录的Microsoft账户
- 如何关闭win10账户 Windows10怎么删除Microsoft账户
- win10关闭账号保护 Win10系统账户保护通知关闭方法
- win10登入怎么删除一个账号用另一个账号 windows10删除账户后数据恢复
- windows 电脑取消账户 Windows10怎么删除管理员账户
- win10每次进入临时账户 Win10系统临时账户无法保存文件
- 电脑网络连上但是不能上网 Win10连接网络显示无法连接但能上网的解决方法
- win10无线网密码怎么看 Win10系统如何查看已连接WiFi密码
- win10开始屏幕图标点击没反应 电脑桌面图标点击无反应
- 蓝牙耳机如何配对电脑 win10笔记本电脑蓝牙耳机配对方法
- win10如何打开windows update 怎样设置win10自动更新功能
- 需要系统管理员权限才能删除 Win10删除文件需要管理员权限怎么办
win10系统教程推荐
- 1 win10和win7怎样共享文件夹 Win10局域网共享问题彻底解决方法
- 2 win10设置桌面图标显示 win10桌面图标显示不全
- 3 电脑怎么看fps值 Win10怎么打开游戏fps显示
- 4 笔记本电脑声音驱动 Win10声卡驱动丢失怎么办
- 5 windows查看激活时间 win10系统激活时间怎么看
- 6 点键盘出现各种窗口 如何解决Win10按键盘弹出意外窗口问题
- 7 电脑屏保在哪里调整 Win10屏保设置教程
- 8 电脑连接外部显示器设置 win10笔记本连接外置显示器方法
- 9 win10右键开始菜单没反应 win10开始按钮右键点击没有反应怎么修复
- 10 win10添加中文简体美式键盘 Win10中文输入法添加美式键盘步骤