笔记本怎么拓展显示屏 怎样设置笔记本电脑连接显示器进行扩展显示
更新时间:2024-01-28 09:03:16作者:jiang
如今笔记本电脑已成为我们生活中不可或缺的工具之一,由于其屏幕尺寸的限制,很多时候我们需要更大的显示空间来提高工作效率或享受更好的观影体验。如何拓展笔记本电脑的显示屏呢?如何设置笔记本电脑连接显示器进行扩展显示?本文将为您详细介绍这一过程,帮助您实现更广阔的视野和更高效的工作体验。
步骤如下:
1. 首先查看笔记本电脑的外接显示器的接口是那种类型。笔记本的接口类型和电脑有关,但一般是有HDMIN和VGA两种。(也有其他类型,具体依实际而定)

2. 确定您的外接显示器的接口类型,通常是DVI和VGA或者HDMI等类型。通常DVI接口使用DVI线进行连接,VGA接口使用VGA线进行连接。

3. 如果笔记本是VGA接口,而外接的显示器接口是VGA。按照下图所示的进行连线。其他接口连接方式参见经验:

4. 确定好外接显示器的链接方式后,接口笔记本和显示器电源。打开笔记本进入系统(以windows 10为例),win键 + p键,选择如下图所示:【复制】、【拓展】、【仅第二屏幕】

5. 或者使用下面方式进行配置: 桌面鼠标右键->【显示设置】->
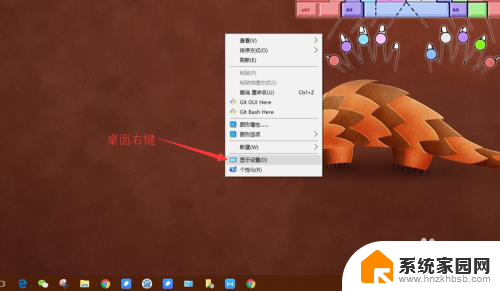
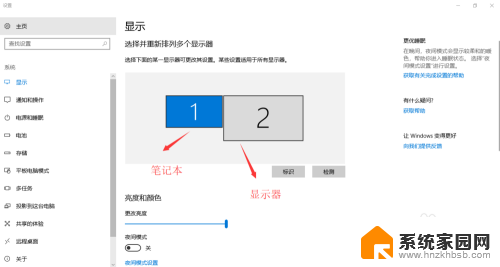
6. 点击【标识】,会标记您的笔记本和外接显示器。在【多个显示器】选择仅在2上显示
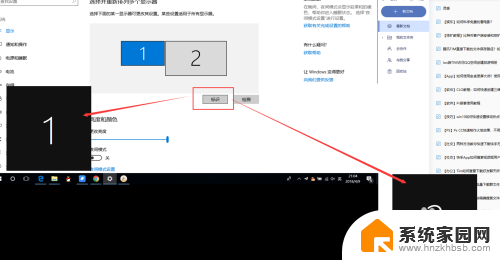
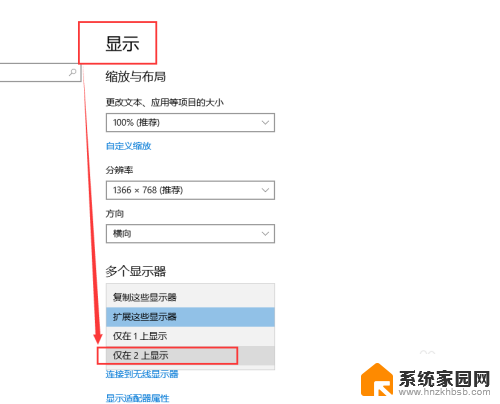
7.如果不能显示双屏,请进入您的显示器的菜单,对应设置如下

以上是关于如何扩展笔记本显示屏的全部内容,如果有遇到相同情况的用户,可以按照小编的方法来解决。
笔记本怎么拓展显示屏 怎样设置笔记本电脑连接显示器进行扩展显示相关教程
- 显示器连接笔记本 笔记本电脑外接显示屏设置步骤
- 显示器拓展 扩展显示器设置方法教程
- 如何连接笔记本和显示屏 笔记本电脑外接显示屏设置方法
- 显示屏接笔记本电脑 笔记本电脑外接显示屏怎么设置
- 显示屏连接笔记本 如何连接笔记本电脑和外接显示屏
- 笔记本外接显示器盖上 笔记本连接显示器能盖上电脑吗
- 笔记本外接显示器怎么让笔记本不显示 笔记本接显示器屏幕黑屏怎么解决
- 笔记本外接显示器关闭屏幕 怎样让笔记本连接显示器但保持笔记本盖上
- 笔记本显示屏可以当外接显示器吗 笔记本电脑外接显示屏连接方法
- 电脑扩展名怎么显示 电脑如何设置显示文件扩展名
- 台式电脑连接hdmi 电脑连接显示器的HDMI线怎么插
- 电脑微信怎么在手机上退出登录 手机怎么退出电脑上的微信登录
- 打开检查作业 如何使用微信小程序检查作业
- 电脑突然要求激活windows 如何解决电脑激活Windows问题
- 电脑输入密码提示错误 电脑密码输入正确却提示密码错误
- 电脑哪个键关机 电脑关机的简便方法是什么
电脑教程推荐