win7添加惠普打印机 如何在Win7系统上安装惠普打印机驱动程序
更新时间:2023-10-18 09:03:04作者:jiang
win7添加惠普打印机,随着科技的不断发展,打印机已经成为我们日常生活和办公工作中不可或缺的设备之一,特别是在Windows 7操作系统下,惠普打印机是广大用户的首选。安装打印机驱动程序对于很多人来说可能是一项令人头疼的任务。在本文中我们将向大家介绍如何在Windows 7系统上添加惠普打印机,并详细指导安装惠普打印机驱动程序的步骤。无论您是初次接触打印机安装还是遇到了问题,本文都将为您提供详细的解决方案,让您轻松完成打印机的安装和使用。
步骤如下:
1.在电脑桌面左下角点开始菜单,并选择设备和打印机。
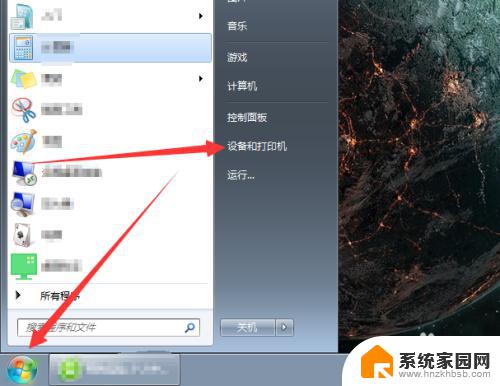
2.弹出窗口点添加打印机。
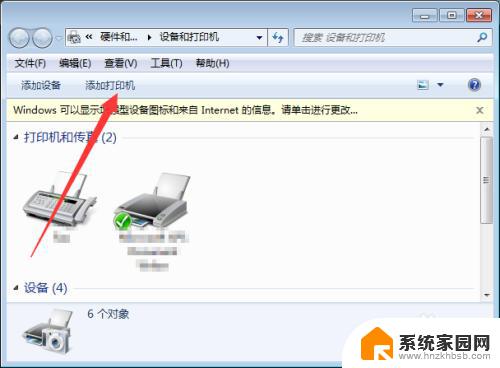
3.点击添加本地打印机。
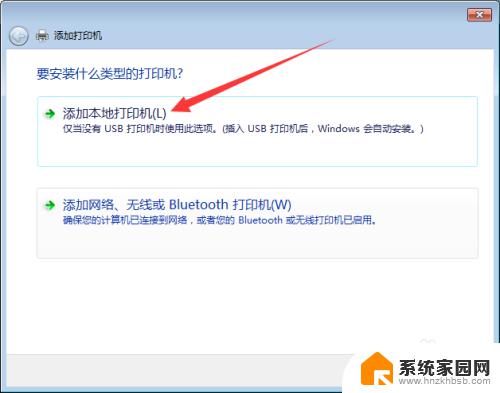
4.使用现有的端口中找到USB点击下一步,没有USB先进行连接打印机线后(打印机开机)就会出现。
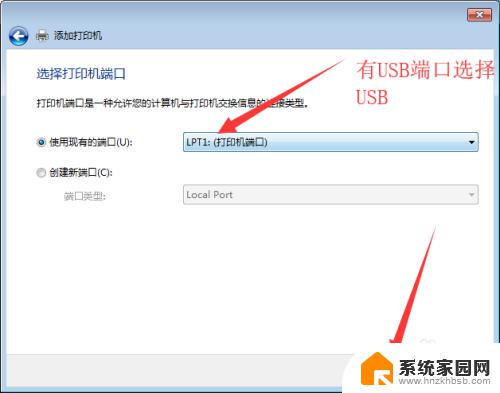
5.厂商中找到HP,右侧选择打印机驱动型号。厂商没有HP点击Windows update更新,没有找到打印机驱动型号也可以点击Windows update更新。
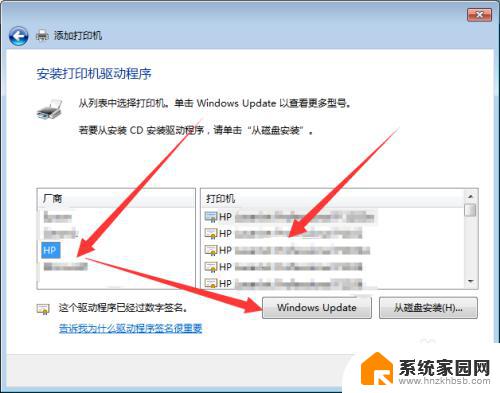
6.选中打印机驱动后点下一步。
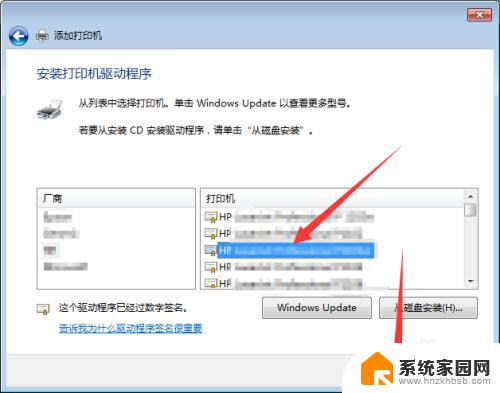
7.设置打印机名称默认,点下一步。
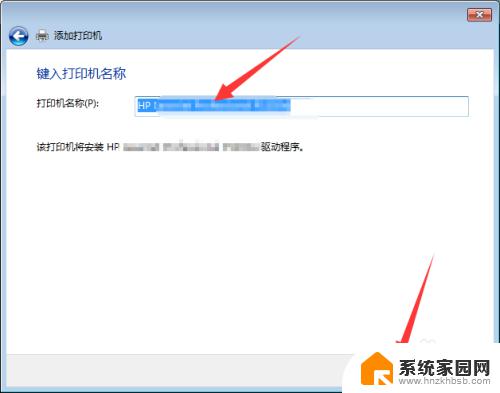
8.安装完成设置打印机共享,选择后点下一步。
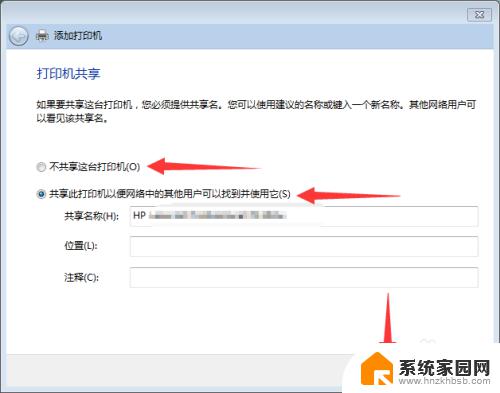
9.点击打印测试页查看是否正常打印,然后点关闭,最后点完成。
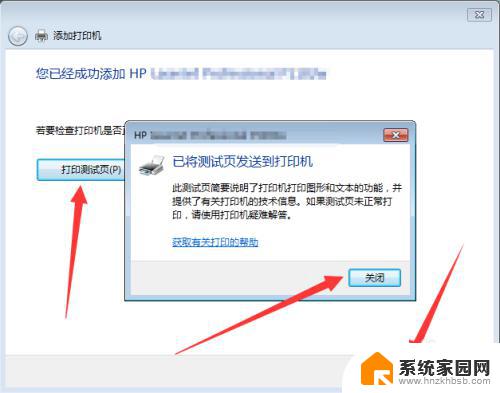
10.在设备和打印机中可以看到打印机驱动程序,可以使用进行其它操作。
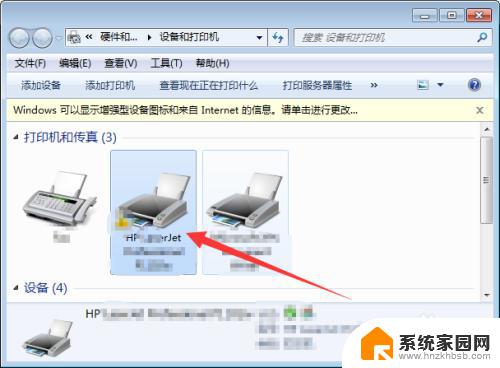
以上是添加惠普打印机的全部步骤,如果您遇到了相似的问题,请参考本文中的说明进行修复,希望这篇文章对您有所帮助。
win7添加惠普打印机 如何在Win7系统上安装惠普打印机驱动程序相关教程
- hp5100se打印机驱动安装 惠普HP 5100se打印机驱动程序 v1.0安装教程
- 如何安装hp1020plus打印机 HP惠普LaserJet 1020 Plus打印机电脑驱动程序下载
- 惠普lasermfp136a打印机驱动怎么安装 HP Laser MFP 136a官方驱动程序
- win7电脑如何安装打印机 win7如何安装打印机驱动程序
- 如何安装打印机驱动程序win10 如何在Win10系统上添加打印机驱动
- 惠普m1136打印机驱动无法安装 hp m1136打印机无法安装win10驱动解决方法
- 电脑怎么安装打印驱动 电脑如何安装打印机驱动程序
- 打印机驱动win7不支持安装 Win7打印机安装失败解决方法
- 打印机在电脑上安装驱动 打印机驱动安装教程
- win10家庭版拒绝运行惠普1106打印机驱动 Win10管理员权限阻止了HP打印机安装
- 把windows7装进u盘 如何在U盘中安装Windows 7系统
- 清华同方怎么重装系统win7 清华同方笔记本安装win7系统教程
- win10能覆盖安装吗 如何覆盖安装win10不影响使用
- 虚拟机怎么u盘启动 虚拟机如何使用自制U盘启动盘进入WIN PE
- 需要安装驱动的外置声卡 外置声卡驱动安装失败怎么办
- win10安装录音机 Win10内置录音机怎么使用
系统安装教程推荐
- 1 win10安装录音机 Win10内置录音机怎么使用
- 2 运行内存可以做u盘吗 内存卡能否做启动盘
- 3 win10安装怎么安装telnet win10系统telnet客户端使用指南
- 4 电脑怎么下载腾讯游戏 电脑腾讯游戏平台安装教程
- 5 word怎么卸载重装 office卸载不干净重装失败怎么办
- 6 电脑怎么删除未安装的安装包 电脑安装包删除方法
- 7 win10怎么安装net framework 3.5 win10系统安装.NET Framework 3.5详细步骤
- 8 360如何重装win10系统 如何使用360重装Win10系统
- 9 电脑无可用音频设备 电脑显示未安装音频设备怎么办
- 10 win7能装2020ps吗 win7系统如何安装PS2020