win7笔记本电脑开启无线功能 Windows7无线功能开启步骤
更新时间:2024-01-03 09:02:50作者:xiaoliu
在如今普及的电脑操作系统中,Windows7无疑是备受推崇的一款,作为许多人日常使用的笔记本电脑系统之一,Windows7拥有众多实用的功能,其中之一便是无线功能。在这个高度互联的时代,无线网络已成为我们生活中不可或缺的一部分。了解如何开启Win7笔记本电脑的无线功能,将使我们能够随时随地连接到网络,享受便捷的上网体验。接下来我们将一起了解Windows7无线功能的开启步骤。
具体步骤:
1.打开电脑以后,点击【开始】,点击右边【控制面板】。
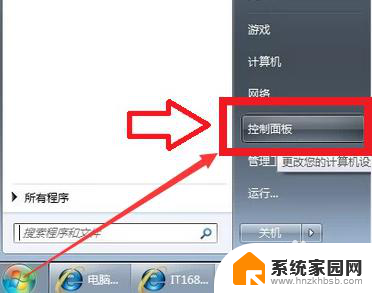
2.点击【网络和Internet】。
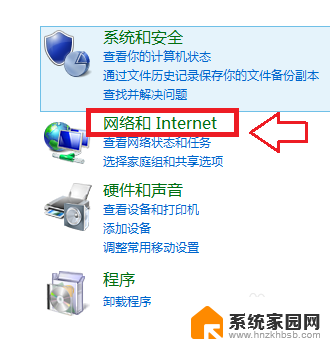
3.点击【网络和共享中心】。
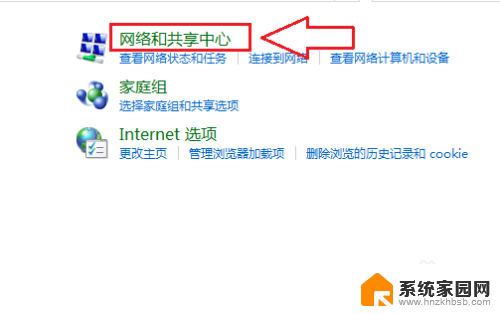
4.接着点击【更改适配器设置】。
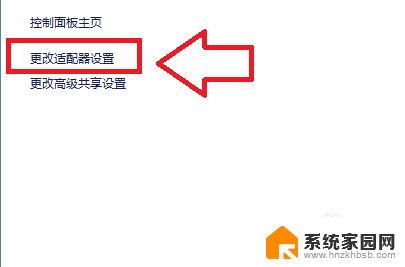
5.鼠标放在【无线网络连接】的选项上,单击鼠标右键。点击【启用】就可以。
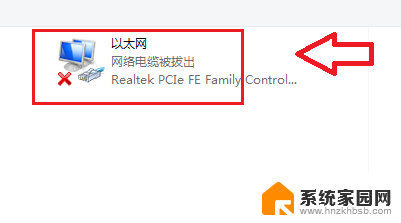
6.当在更改网络适配器中点击【开启】后,发现【无线网络连接】仍为灰色。需要通过【运行】命令打开,电脑界面中点击【开始】。
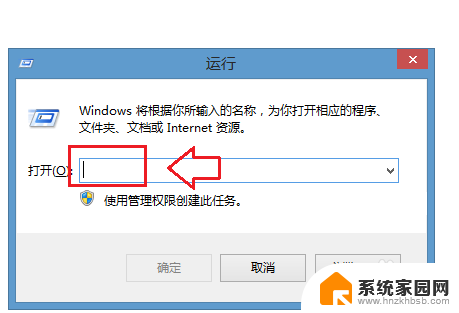
7.在【运行】的对话框中输入【services.msc】。
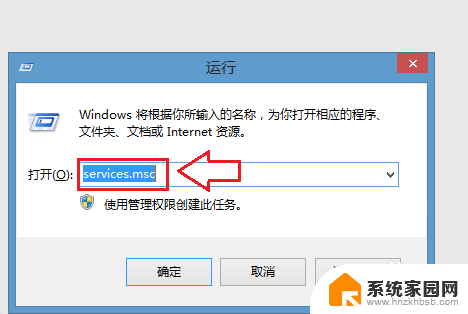
8.然后点击【确定】,会出现【服务本地】的对话框。在对话框中的名称中找到【WLANAutoConfig】,手动点击【启动】,电脑的无线网络连接就可以正常使用了。
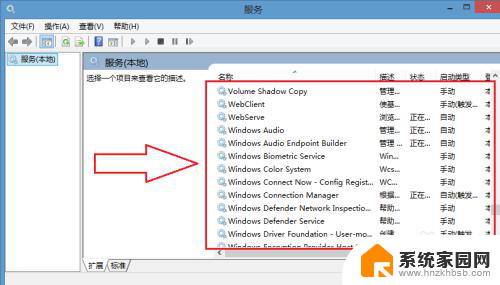
以上就是win7笔记本电脑启用无线功能的全部内容,碰到同样情况的朋友们赶紧参照小编的方法来处理吧,希望能够对大家有所帮助。
win7笔记本电脑开启无线功能 Windows7无线功能开启步骤相关教程
- win7笔记本无线功能怎么打开 Windows7无线功能开启方法
- win7电脑无线网开关在哪里打开 Windows7无线功能开启方法
- win7电脑无线投屏到电视机 win7电脑如何使用无线投屏功能
- win7笔记本怎样连接无线网 win7笔记本电脑无线网连接教程
- win7能开热点吗 在Win7系统中如何开启无线热点
- 已关闭无线功能怎么修复win7 win7系统无线功能驱动丢失解决方法
- win7启用或关闭windows功能 Win7如何打开Windows功能
- 笔记本电脑windows7启动不了怎么办 Win7系统无法正常启动怎么办
- 联想windows7笔记本有蓝牙吗 联想笔记本蓝牙功能怎么打开
- win7电脑wifi功能消失了 win7无线网络连接消失
- wind7第三方软件认不到电脑摄像头 Win7摄像头无法打开怎么办
- win7删除最近打开的文件夹记录 win7清除最近打开文件记录步骤
- win7优盘打不开 u盘设备在win7连接不上怎么办
- win连蓝牙耳机 win7蓝牙耳机连接步骤
- 电脑系统损坏或丢失怎么备份文件 Windows7系统启动故障BCD文件丢失解决方案
- windows7无法连接到wifi但手机能连 电脑wifi突然连不上手机还能连
win7系统教程推荐
- 1 wind7第三方软件认不到电脑摄像头 Win7摄像头无法打开怎么办
- 2 win7优盘打不开 u盘设备在win7连接不上怎么办
- 3 win连蓝牙耳机 win7蓝牙耳机连接步骤
- 4 win7进去安全模式按哪个键 win7进入安全模式的三种方法图解
- 5 笔记本电脑win 7系统激活怎么激活 win7怎么激活密钥
- 6 windows7旗舰版怎么打开管理员权限 win7如何设置权限以管理员身份运行程序
- 7 wind7系统还原怎么操作 win7笔记本恢复出厂设置流程
- 8 windows系统开机密码忘了怎么办 Win7系统忘记管理员密码怎么办
- 9 windows 任务清单 Win7 Windows任务计划程序服务查找方法
- 10 window 7怎么连无线网 win7怎么设置无线网络连接