win10你需要权限来执行此操作 Win10删除文件提示你需要权限才能执行此操作怎么处理
更新时间:2024-10-02 09:02:26作者:jiang
在使用Win10系统时,有时候会遇到删除文件时提示需要权限才能执行此操作的情况,这时候我们可以尝试通过更改文件的属性或者操作系统的设置来获取所需的权限,以便顺利删除文件。同时也可以尝试以管理员身份运行文件管理器来解决这一问题。通过这些方法,我们可以更轻松地处理Win10系统中的权限问题,让操作更加顺畅。
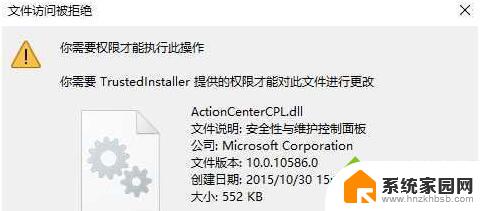
步骤如下:
1、右键点击文件,选择属性;
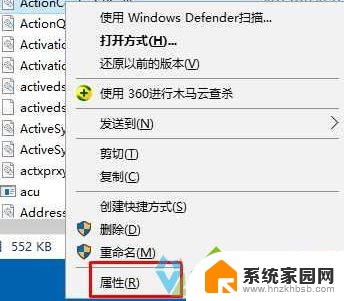
2、然后点击【安全】选项卡,再点击【高级】按钮;
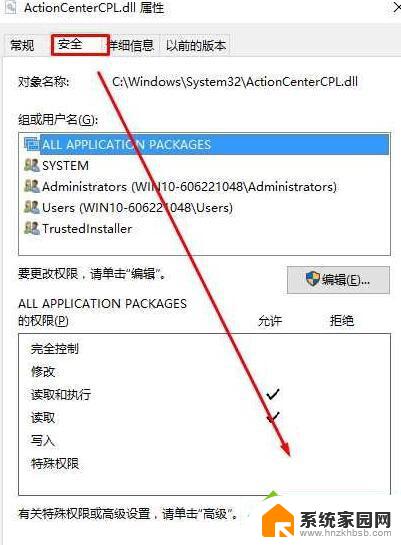
3、进入高级设置中,再点击“更改”,如下图;
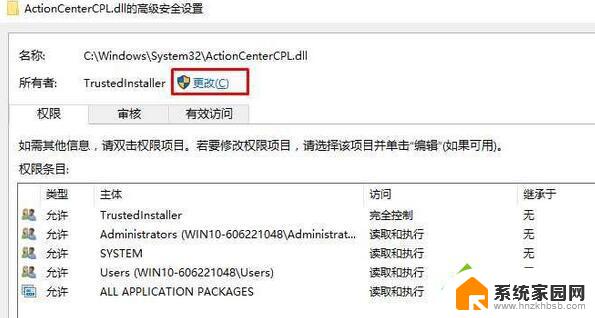
4、在选择用户和组中,我们再点击高级,如下图:
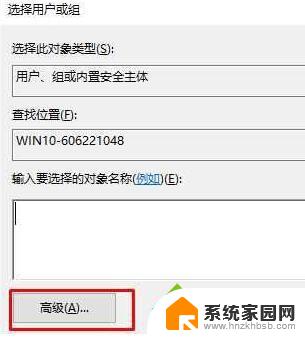
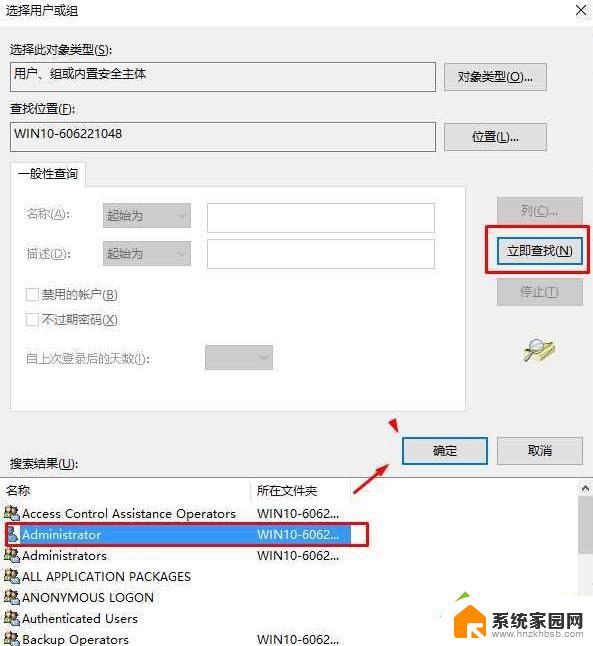
6、用户选择好,继续确定;
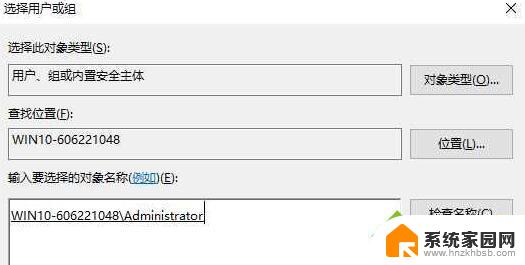
7、这时所有者已经改好了,确定保存;(如果是文件夹,那么还需要勾选“替换子容器和对象所有者”)
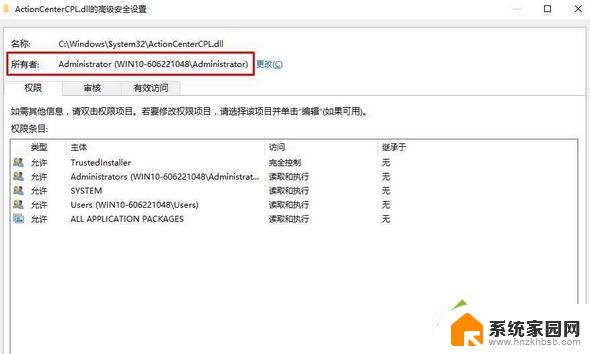
8、确定后回到文件属性-安全界面,然后我们选中刚刚添加的所有者。也就是你的用户名,然后点击编辑,如下图:
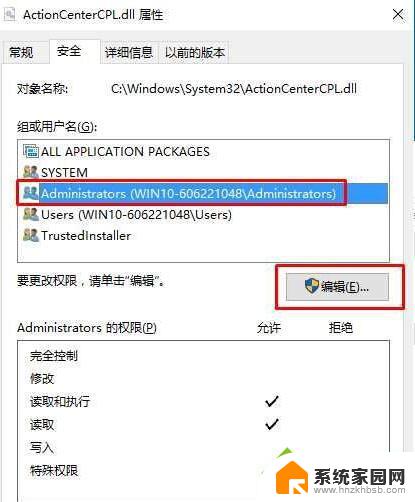
9、接着还是选中你的用户名,然后下方权限处勾选 完全控制;
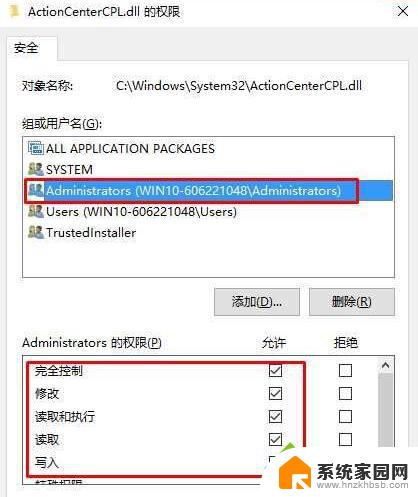
10、最后确定保存后,文件就可以尽情修改删除了!
以上就是win10执行此操作所需的权限的全部内容,如果有不清楚的用户可以参考以上小编提供的步骤进行操作,希望对大家有所帮助。
win10你需要权限来执行此操作 Win10删除文件提示你需要权限才能执行此操作怎么处理相关教程
- win10需提供管理员权限才能删除 Win10删除文件夹需要管理员权限
- win10共享目标文件夹访问被拒绝 需要权限来执行 Win10共享文件夹访问权限设置方法
- 目标文件夹访问被拒绝 需要权限来执行win10 解决 Windows 10 文件夹访问被拒绝问题
- 需要管理员权限才能运行win10 win10如何设置应用以管理员身份运行
- win10获取administrators权限删除文件 Win10管理员权限删除文件的步骤
- 电脑桌面删除后要刷新才能去除 如何解决Win10删除桌面文件需要刷新才会消失的问题
- win10突然需要激活 Win10系统一直提醒需要激活怎么处理
- 你没有查看此页面的适当权限 如何解决Win10访问项目权限不足的问题
- win10开机你要允许此应用 win10打开软件弹出你要允许此应用的解决办法
- 文件夹访问权限怎么解除win10 Win10如何解除文件夹权限
- win十电脑为什么新建不了文件夹 win10桌面右键无法新建文件夹解决方法
- uefi怎么备份win10系统 如何创建Win10系统备份
- windows输入法切换快捷键设置 Win10输入法切换快捷键Shift修改方法
- windows10从哪看显卡 笔记本电脑显卡信息怎么查看
- win10桌面图标边框 电脑桌面边框颜色修改
- windows10开机进入安全模式快捷键 win10安全模式进入教程
win10系统教程推荐
- 1 windows输入法切换快捷键设置 Win10输入法切换快捷键Shift修改方法
- 2 windows10从哪看显卡 笔记本电脑显卡信息怎么查看
- 3 windows10开机进入安全模式快捷键 win10安全模式进入教程
- 4 win系统激活时间 win10怎么看系统激活时间
- 5 如何更改windows10开机密码 笔记本开机密码如何修改
- 6 win10怎么找自动下载的流氓软件 win10搜索程序的方法
- 7 win10怎么允许防火墙 怎么设置防火墙允许特定IP地址
- 8 win10电脑密码忘记怎么办破解 笔记本电脑登录密码忘记了怎么办
- 9 window10系统怎么调字体大小 笔记本怎么调整字体大小
- 10 笔记本win10wifi不可用 笔记本连接不上公共场所的无线网络怎么办