电脑图标无法点击无反应 Win10系统电脑桌面图标点击没反应怎么办
更新时间:2024-04-23 09:02:46作者:jiang
有不少Win10系统的电脑用户反映他们遇到了一个问题,就是电脑桌面上的图标无法点击或者点击后没有任何反应,这种情况让很多用户感到困扰,因为无法正常使用电脑上的应用程序和文件。当我们遇到这种情况时应该如何解决呢?接下来我们就来一起探讨一下解决这个问题的方法。
操作方法:
1.遇到这种问题,不用慌。首先,按下键盘上“Shift+Ctrl+Esc”组合键打开任务管理器。
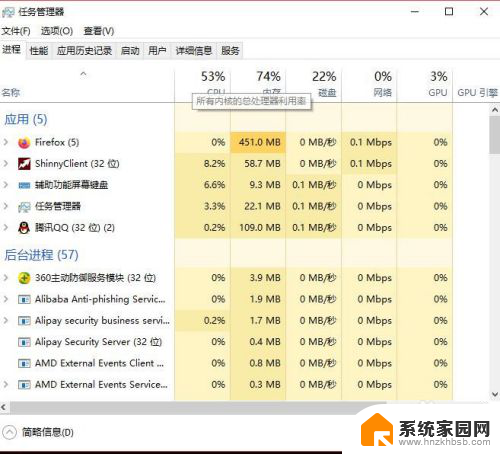
2.或者鼠标右键点击系统底部任务栏空白处,在弹出的菜单中选择“任务管理器”选项。
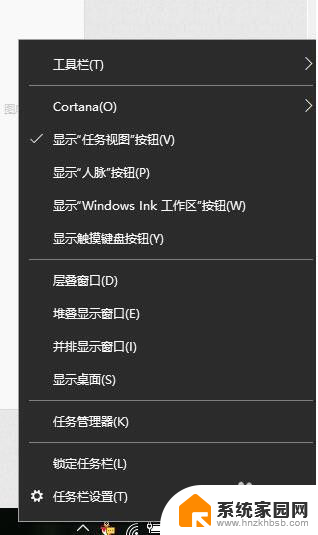
3.在任务管理器界面中,点击顶端的“详细信息”选项卡,找到“explorer.exe”的进程。
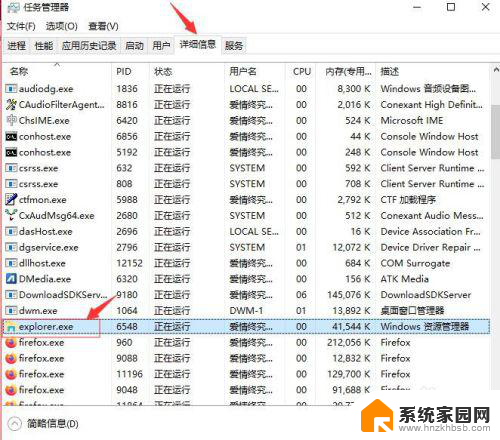
4.右击explorer.exe进程,在弹出菜单中选择“结束任务”选项。
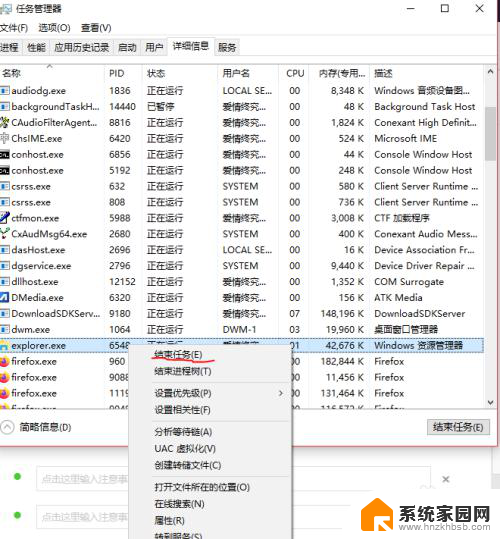
5.接着Windows任务管理器会弹出一个提示窗提示你是否要结束“explorer.exe”?请点击底部的“结束进程”按钮。
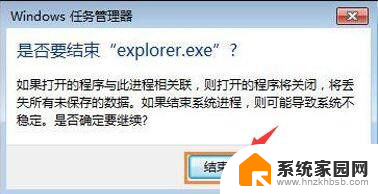
6.然后返回到任务管理器界面中,点击界面上端的“文件”菜单里的“运行新任务”选项。
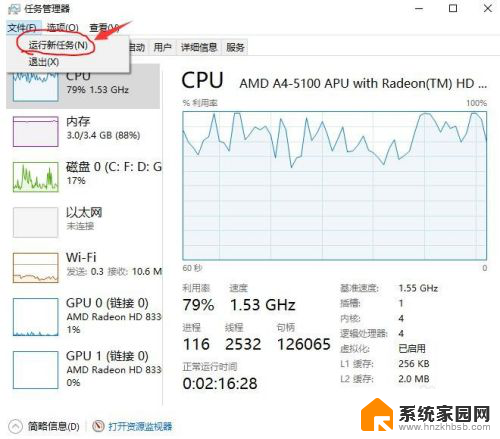
7.在打开的创建新任务窗口中,在输入框里输入“explorer.exe”,不包含引号。最后点击“确定”按钮即可轻松解决桌面图标打不开或者点击没反应的问题。
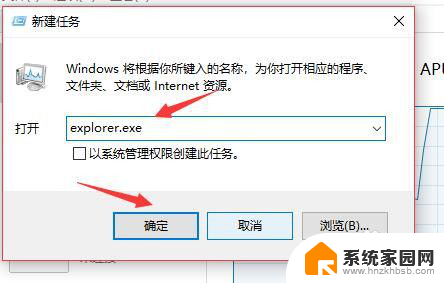
以上是电脑图标无法点击无反应的全部内容,如果遇到这种情况,您可以按照以上方法进行解决,希望对大家有所帮助。
电脑图标无法点击无反应 Win10系统电脑桌面图标点击没反应怎么办相关教程
- win10点击图标没反应 电脑桌面图标点击没反应怎么处理
- win10电脑桌面无法点击 Win10桌面图标点击没反应怎么办
- 台式电脑点击桌面图标没反应 Win10系统电脑点击桌面图标没反应怎么解决
- 笔记本电脑点击桌面图标没反应 win10系统电脑点击桌面图标没反应怎么修复
- 笔记本电脑点击图标没反应 Win10系统电脑桌面图标点击没反应如何解决
- 电脑桌面图标点了没反应 win10系统电脑点击桌面图标没有反应怎么处理
- 点击电脑图标没反应 win10系统电脑桌面图标点击无效怎么处理
- win10点哪里都没反应 win10桌面图标点击没反应怎么处理
- 怎样恢复电脑桌面图标右键没反应 Win10右键点击桌面图标没有反应怎么修复
- win10点击我的电脑没反应怎么回事 电脑桌面图标点击无作用怎么处理
- 电脑怎么看fps值 Win10怎么打开游戏fps显示
- 电脑recovery模式怎么进去 win10系统如何进入恢复模式
- 笔记本电脑声音驱动 Win10声卡驱动丢失怎么办
- 连接电脑的蓝牙耳机吗 win10电脑连接蓝牙耳机设置
- 笔记本怎么连网线上网win10 笔记本电脑有线网连接教程
- windows查看激活时间 win10系统激活时间怎么看
win10系统教程推荐
- 1 电脑怎么看fps值 Win10怎么打开游戏fps显示
- 2 笔记本电脑声音驱动 Win10声卡驱动丢失怎么办
- 3 windows查看激活时间 win10系统激活时间怎么看
- 4 点键盘出现各种窗口 如何解决Win10按键盘弹出意外窗口问题
- 5 电脑屏保在哪里调整 Win10屏保设置教程
- 6 电脑连接外部显示器设置 win10笔记本连接外置显示器方法
- 7 win10右键开始菜单没反应 win10开始按钮右键点击没有反应怎么修复
- 8 win10添加中文简体美式键盘 Win10中文输入法添加美式键盘步骤
- 9 windows10怎么关闭开机自动启动软件 Win10开机自动启动软件关闭方法
- 10 如何查看win10的激活状态 Win10系统激活状态查看步骤