win10电脑不能打字了怎么设置 电脑键盘突然不能打字了如何调整
更新时间:2024-04-13 09:02:00作者:yang
当我们使用Win10电脑时,突然发现键盘无法输入文字是一个非常令人烦恼的问题,这种情况可能会出现在我们最不期待的时候,而且如果没有及时处理,会严重影响我们的工作效率。所以当电脑键盘突然不能打字时,我们应该如何调整呢?接下来我们将介绍一些解决方法,帮助大家解决这一困扰。
具体方法:
1.第一步查看我们电脑上桌面的任务栏是否有输入法图标,点击打开控制面板,如下图所示:
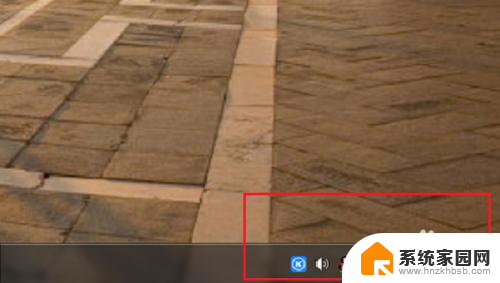
2.第二步打开控制面板之后,点击时钟、语言和区域,如下图所示:
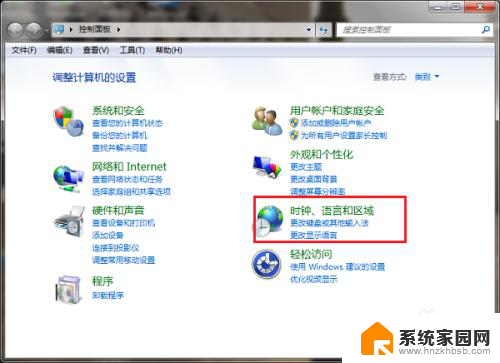
3.第三步点击进去之后,选择区域和语言,如下图所示:
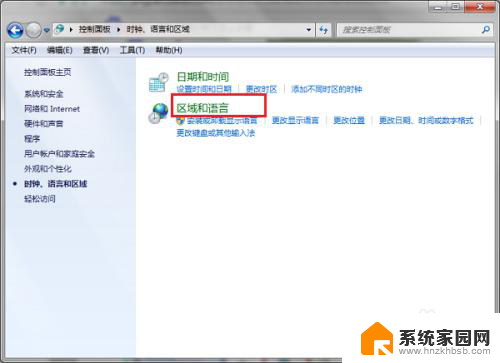
4.第四步进去区域和语言界面之后,点击键盘和语言。在键盘和其他输入语言中点击更改键盘,如下图所示:
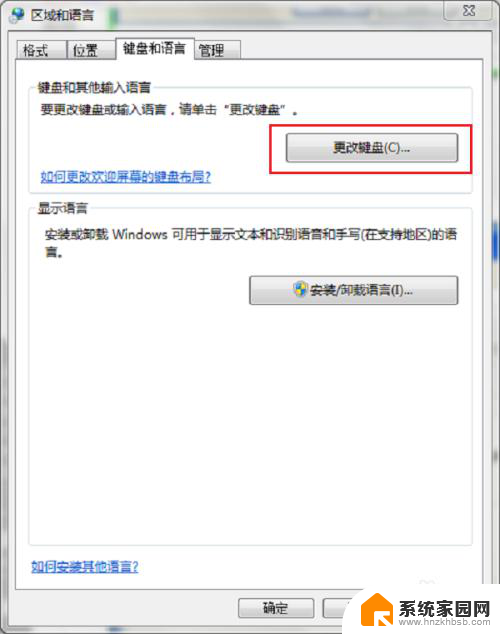
5.第五步进去文本服务和输入语言界面之后,首先进行添加输入法。对不需要的输入法进行删除,如下图所示:
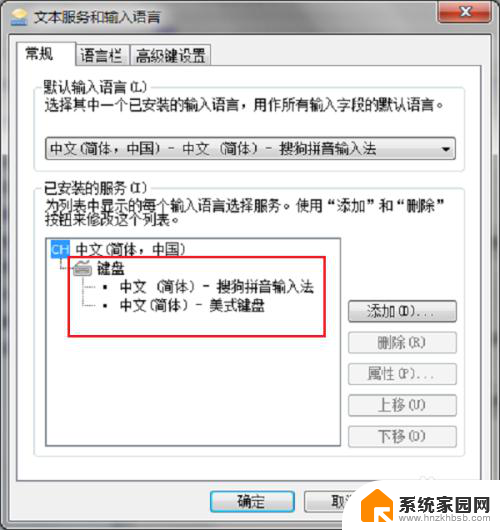
6.第六步点击语言栏,可以看到语言栏是隐藏的,这导致输入法不见了,如下图所示:
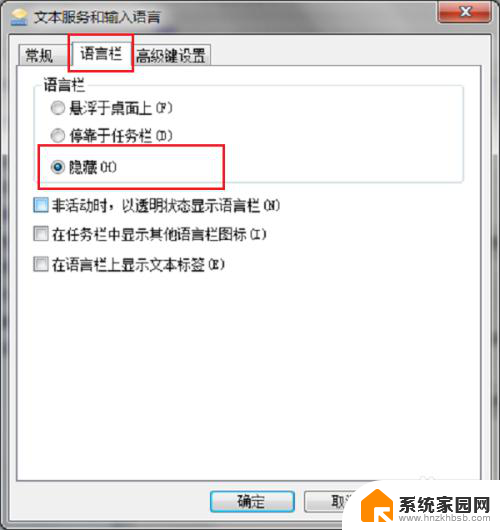
7.第七步在语言栏界面,将语言栏勾选停靠于任务栏。点击确定,输入法就出现了,可以正常打字,如下图所示:
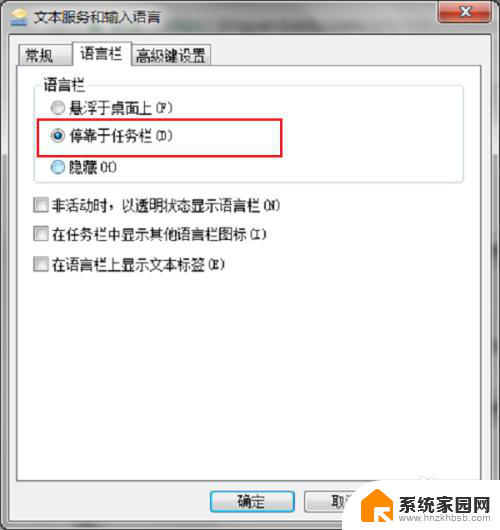
以上就是win10电脑无法输入文字的全部内容,有遇到相同问题的用户可参考本文中介绍的步骤来进行修复,希望能对大家有所帮助。
win10电脑不能打字了怎么设置 电脑键盘突然不能打字了如何调整相关教程
- 打字忽然变繁体了 Win10电脑输入法突然显示繁体字怎么办
- 键盘打字打不了中文 win10微软输入法打字出现乱码怎么办
- win10电脑打不了字怎么办只能出拼音 win10电脑输入法不能输入中文怎么办
- 电脑分辨率不能调整怎么办 Win10分辨率调节不了怎么办
- win10在lol里打不了字 win10打不了字怎么办
- win10自带输入法玩游戏打不了汉字只能打英文 win10输入法消失只能打字母怎么办
- win10键盘不能打字 Win10系统键盘无法输入怎么办
- win10不小心打开了快捷键 win10键盘功能键变成快捷键如何恢复
- win10字体突然变得很奇怪 win10字体突然变得模糊了怎么办
- window10此电脑打不开 笔记本电脑突然变砖了怎么恢复
- win10开始屏幕图标点击没反应 电脑桌面图标点击无反应
- 蓝牙耳机如何配对电脑 win10笔记本电脑蓝牙耳机配对方法
- win10如何打开windows update 怎样设置win10自动更新功能
- 需要系统管理员权限才能删除 Win10删除文件需要管理员权限怎么办
- win10和win7怎样共享文件夹 Win10局域网共享问题彻底解决方法
- win10系统还原开机按什么键 电脑一键还原快捷键
win10系统教程推荐
- 1 win10和win7怎样共享文件夹 Win10局域网共享问题彻底解决方法
- 2 win10设置桌面图标显示 win10桌面图标显示不全
- 3 电脑怎么看fps值 Win10怎么打开游戏fps显示
- 4 笔记本电脑声音驱动 Win10声卡驱动丢失怎么办
- 5 windows查看激活时间 win10系统激活时间怎么看
- 6 点键盘出现各种窗口 如何解决Win10按键盘弹出意外窗口问题
- 7 电脑屏保在哪里调整 Win10屏保设置教程
- 8 电脑连接外部显示器设置 win10笔记本连接外置显示器方法
- 9 win10右键开始菜单没反应 win10开始按钮右键点击没有反应怎么修复
- 10 win10添加中文简体美式键盘 Win10中文输入法添加美式键盘步骤