页脚每页不同怎么设置 Word如何设置每页不同页脚
更新时间:2024-01-18 09:01:57作者:jiang
在使用Microsoft Word编辑文档时,我们常常需要设置不同的页脚来满足不同的需求,Word提供了简便的设置方法,使每一页的页脚可以根据我们的要求进行不同的设置。通过在页面布局中选择不同的奇偶页或不同的第一页,我们可以为每一页单独设置独特的页脚内容。这种灵活的设置方式使得我们可以在不同的页面上插入不同的页码、版权信息或者其他自定义的文本。通过合理利用Word的这一功能,我们可以更加方便地处理不同页面的页脚需求,为我们的文档增添更多个性化的元素。
具体步骤:
1.新建或者打开一个有多页内容的Word文档
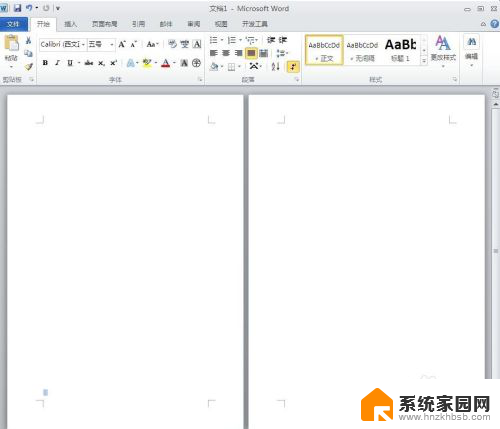
2.找到菜单栏中的“插入”单击
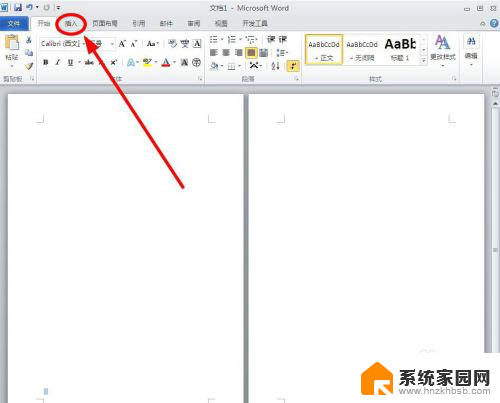
3.在插入内容中选择“页脚”单击,在下拉菜单中选择一种页脚类型
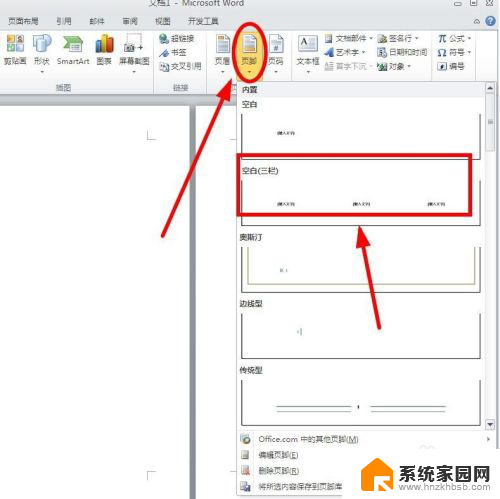
4.我们会发现,现有的两页有一模一样的页脚,都是页码“1”
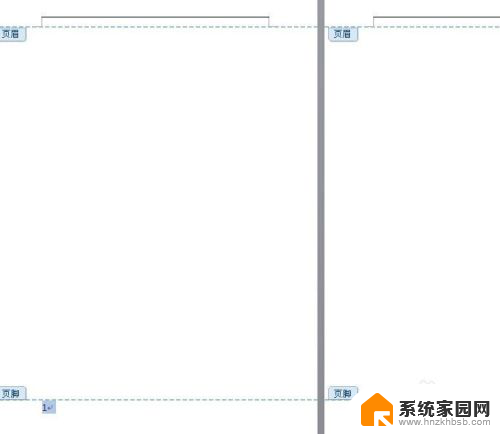
5.我们把光标放在第一页末尾或者第二页开始的位置,在功能菜单中选择“页面布局”。单击其下的“分隔符”
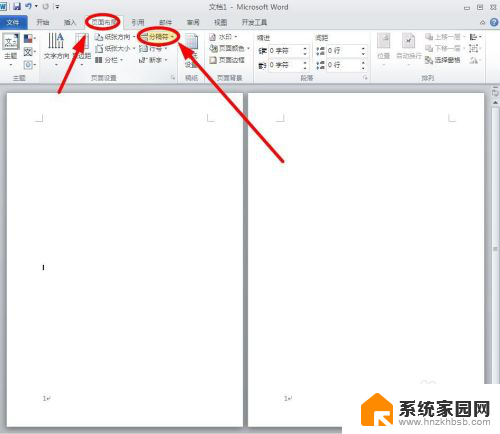
6.在下拉菜单中选择单击“下一页”,在第一页末尾会出现一个分节符号
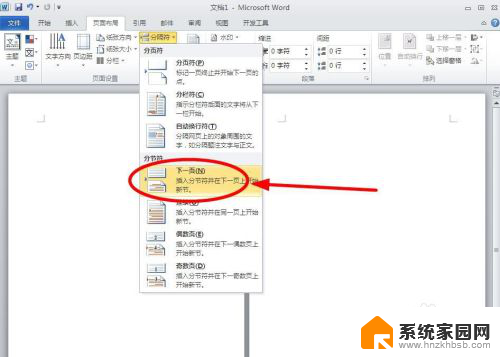
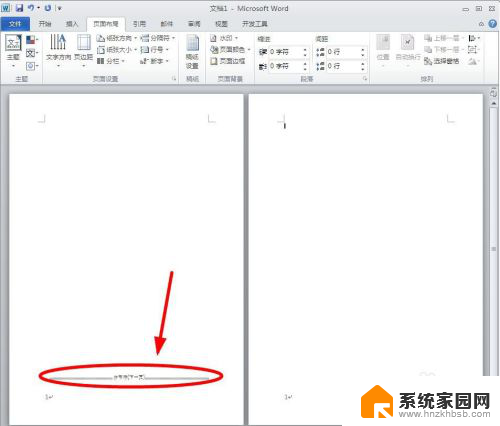
7.现在我们双击第二页的页脚,进入页脚编辑状态。在菜单栏“导航”选项组中,“连接到前一条页眉”选项呈现黄色,表示已经被选中。我们单击该选项,不选该功能
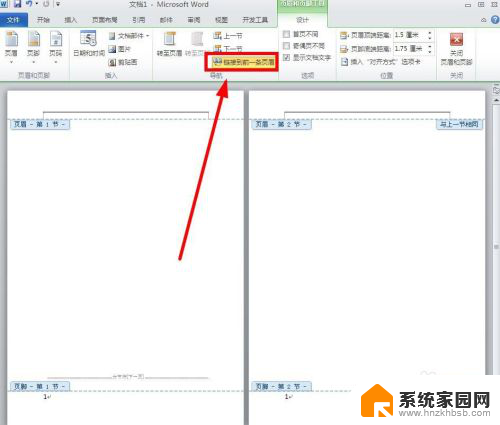
8.当“连接到前一条页眉”选项变成灰色,我们在编辑第二页的页脚。就会发现和第一页页脚已经没有关系,可以呈现不同内容了
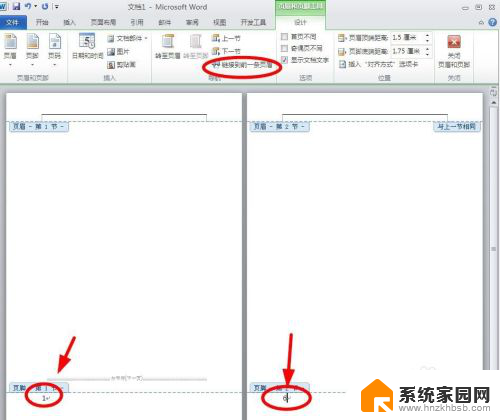
以上是关于如何设置每页不同页脚的全部内容,如果您还不了解,可以按照以上步骤进行操作,希望这能对大家有所帮助。
页脚每页不同怎么设置 Word如何设置每页不同页脚相关教程
- word怎么设置不同的页脚 word如何设置每页不同页脚
- word怎么让页脚不一样 怎样在Word中设置每页不同页脚
- word页眉内容怎么设置每页都不同 怎样让每页的页眉不同
- office页眉怎么设置成每页不同 如何让每页的页眉显示不同内容
- wps如何设置页眉 且每一页都不一样 如何在wps中每一页设置不同的页眉
- 文档的页眉页脚怎么设置 Word中页眉页脚和页码的设置步骤
- word怎么在页脚处设置页码 Word文档页脚页码设置方法
- word如何在页脚添加页码 Word文档如何设置页脚和页码
- wpsword页眉页脚怎么设置 如何在WPS文字中设置页眉页脚
- word怎么单独设置一页的页脚 Word如何单独设置某一页的页眉页脚样式
- 手机锁屏壁纸在哪里设置 如何设置手机锁屏壁纸
- 电脑频繁闪屏是什么原因 电脑显示器闪屏可能的原因及解决方法
- 电脑怎么设置登陆密码 电脑开机密码设置方法
- 演讲者模式ppt PPT演讲者模式的操作方法
- xls如何清空表格 EXCEL如何清除工作表数据
- 联想笔记本电脑在哪里看内存 联想笔记本如何查看RAM容量
电脑教程推荐