戴尔蓝牙键盘怎么连接 Win10 笔记本无法连接蓝牙键盘怎么办
更新时间:2024-01-01 09:01:31作者:jiang
当我们使用Win10笔记本时,可能会遇到无法连接蓝牙键盘的问题,尤其是当我们想要连接戴尔蓝牙键盘时,可能会遇到一些困扰。不要担心我们可以采取一些简单的解决方法来解决这个问题。本文将介绍如何连接戴尔蓝牙键盘以及在连接失败时可以尝试的解决办法。无论是初次使用蓝牙键盘还是遇到了连接问题,本文都将为您提供有用的指导。
操作方法:
1.首先蓝牙键盘要有充足的电源,如果没有要加上USB充电器充电。同时开启蓝牙连接键。

2.然后返回笔记本,点击左下角开始。找到设置,进入Windows设置界面,在这里点击蓝牙、打印机、鼠标。
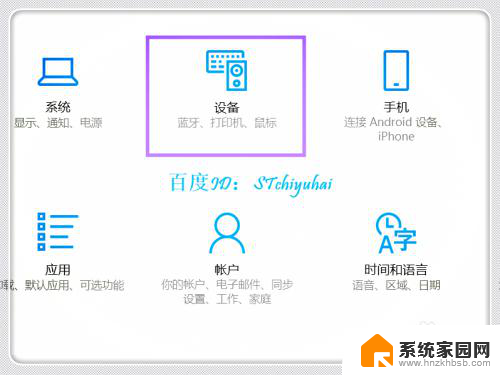
3.进入蓝牙和其他设备,开启蓝牙,然后点击+添加蓝牙或其他设备。
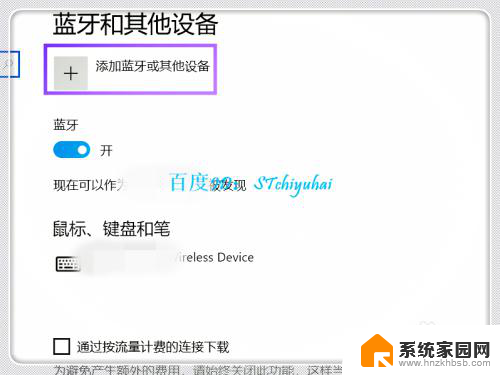
4.进入添加界面,选择蓝牙。
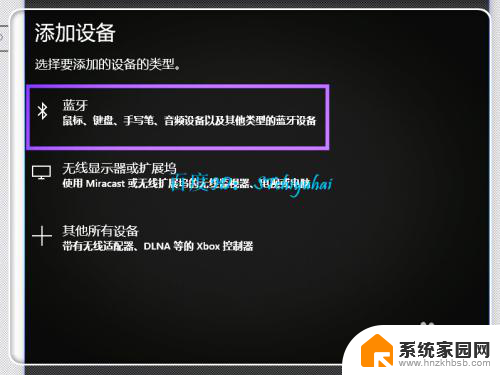
5.系统会识别,可以找到Bluetooth Keyboard界面,双击该选项。
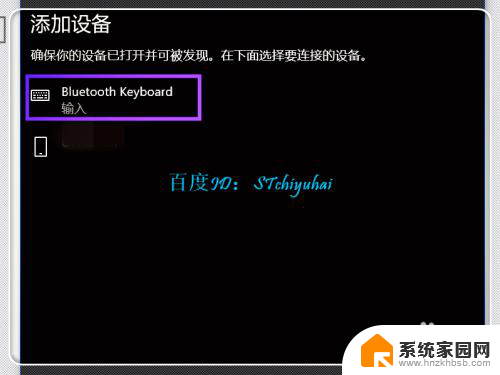
6.系统会给出一个PIN码,需要在蓝牙键盘上按PIN码输入,点击Enter。
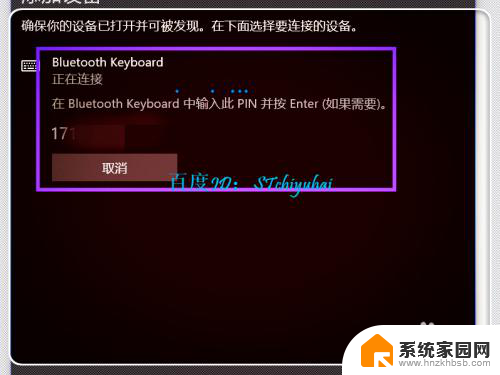
7.验证完成后,蓝牙键盘连接。完成连接,可以使用蓝牙键盘,放到自己喜欢的位置输入。

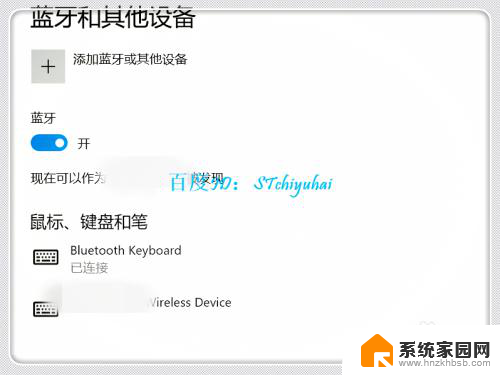
以上就是连接戴尔蓝牙键盘的全部步骤,有需要的用户可以按照这些步骤进行操作,希望对大家有所帮助。
戴尔蓝牙键盘怎么连接 Win10 笔记本无法连接蓝牙键盘怎么办相关教程
- 笔记本能连接蓝牙吗 win10笔记本电脑无法连接蓝牙设备怎么办
- 笔记本电脑能不能连蓝牙 win10笔记本电脑蓝牙连接步骤
- windows10怎么连接蓝牙键盘 Windows10如何连接蓝牙键盘并确保稳定的使用
- 笔记本win蓝牙打开方法 win10笔记本蓝牙无法打开怎么办
- win10电脑接蓝牙音箱 蓝牙音箱连接笔记本电脑教程
- win10专业版蓝牙无法连接 win10蓝牙连接失败解决方法
- 笔记本电脑在哪连接蓝牙 win10笔记本电脑蓝牙设备连接方法
- 无线耳机怎么连接电脑蓝牙 win10电脑蓝牙耳机连接教程
- 电脑怎样连接无线蓝牙耳机 win10电脑蓝牙耳机连接步骤
- 笔记本蓝牙搜索设备 win10蓝牙连接不上设备
- 电脑网络连上但是不能上网 Win10连接网络显示无法连接但能上网的解决方法
- win10无线网密码怎么看 Win10系统如何查看已连接WiFi密码
- win10开始屏幕图标点击没反应 电脑桌面图标点击无反应
- 蓝牙耳机如何配对电脑 win10笔记本电脑蓝牙耳机配对方法
- win10如何打开windows update 怎样设置win10自动更新功能
- 需要系统管理员权限才能删除 Win10删除文件需要管理员权限怎么办
win10系统教程推荐
- 1 win10和win7怎样共享文件夹 Win10局域网共享问题彻底解决方法
- 2 win10设置桌面图标显示 win10桌面图标显示不全
- 3 电脑怎么看fps值 Win10怎么打开游戏fps显示
- 4 笔记本电脑声音驱动 Win10声卡驱动丢失怎么办
- 5 windows查看激活时间 win10系统激活时间怎么看
- 6 点键盘出现各种窗口 如何解决Win10按键盘弹出意外窗口问题
- 7 电脑屏保在哪里调整 Win10屏保设置教程
- 8 电脑连接外部显示器设置 win10笔记本连接外置显示器方法
- 9 win10右键开始菜单没反应 win10开始按钮右键点击没有反应怎么修复
- 10 win10添加中文简体美式键盘 Win10中文输入法添加美式键盘步骤