win10怎样系统更新 Win10系统更新升级速度慢怎么办
更新时间:2023-12-14 09:01:01作者:yang
随着科技的不断进步,操作系统也在不断更新升级,而Win10作为目前使用最广泛的操作系统之一,其系统更新升级的重要性不言而喻,很多用户在使用Win10系统时遇到了一个令人困扰的问题,那就是系统更新升级速度慢。对于这个问题,我们需要寻找解决办法,以确保系统能够及时更新升级,提供更好的使用体验。本文将就Win10系统更新升级速度慢的问题进行探讨,并提供一些实用的解决方法。
操作方法:
1.在Win10系统桌面,点击桌面左下角“开始菜单”按钮,打开开始菜单页面。
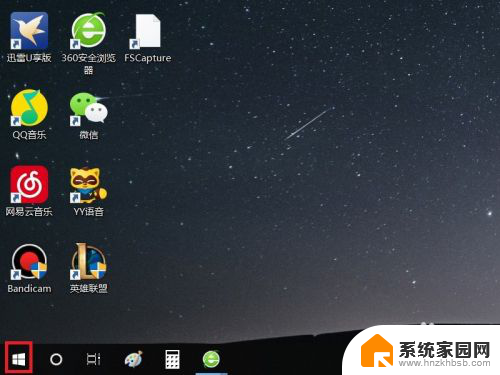
2.在打开的开始菜单页面中,点击页面中的“设置”按钮,进入Win10系统设置页面。
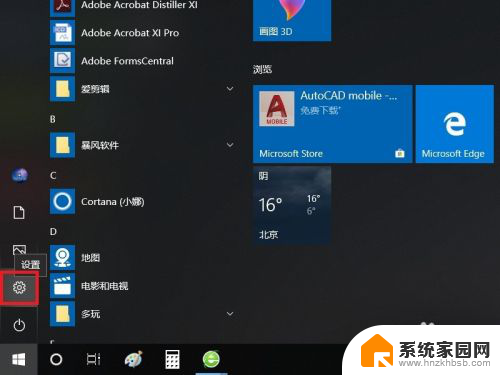
3.打开Windows设置页面之后,在页面中找到“更新和安全”功能项。点击进入系统更新页面。
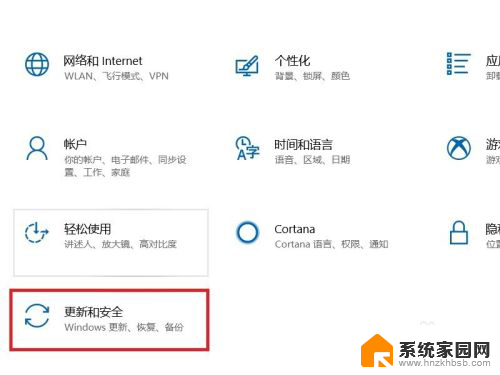
4.接下来,在打开的页面中。点击页面左侧“Windows更新”菜单项,并点击页面右侧“检查更新”按钮。
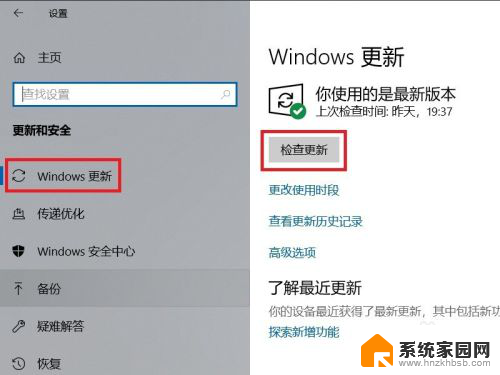
5.接下来,系统将自动联网并检查更新,如果存在更新或者升级文件,会自动下载并安装。
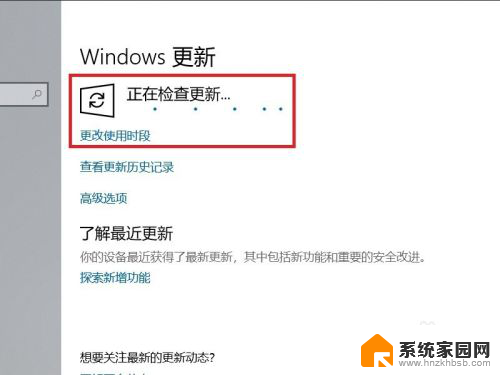
6.如果当前没有可用更新或者可升级的版本,那么页面会显示“你使用的是最新版本”信息。
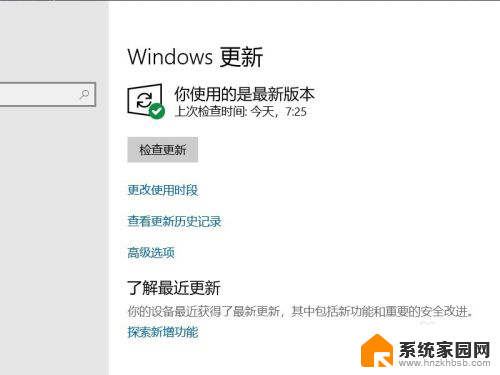
以上便是win10系统更新的操作步骤,希望这些内容能够对需要的用户提供帮助。
win10怎样系统更新 Win10系统更新升级速度慢怎么办相关教程
- win10正在检查更新 Win10系统升级卡在正在检查更新怎么办
- 电脑系统怎么升级win10 Win10系统更新升级步骤
- 怎么升级操作系统 Win10系统如何进行更新升级步骤
- 电脑系统更新设置在哪里 Win10系统如何进行更新升级
- win10系统怎么更新windows 电脑升级win10系统注意事项
- win10更新网速变超慢 Win10更新导致网速变慢怎么办
- win10升级完无法登录系统 Win10系统更新后黑屏无法进入系统
- 电脑winds怎么升级 Win10系统更新升级步骤
- 为什么win10系统不能升级 Windows 10 更新遇到问题怎么办
- win10系统更新了? Win10系统更新失败怎么办
- win10开始屏幕图标点击没反应 电脑桌面图标点击无反应
- 蓝牙耳机如何配对电脑 win10笔记本电脑蓝牙耳机配对方法
- win10如何打开windows update 怎样设置win10自动更新功能
- 需要系统管理员权限才能删除 Win10删除文件需要管理员权限怎么办
- win10和win7怎样共享文件夹 Win10局域网共享问题彻底解决方法
- win10系统还原开机按什么键 电脑一键还原快捷键
win10系统教程推荐
- 1 win10和win7怎样共享文件夹 Win10局域网共享问题彻底解决方法
- 2 win10设置桌面图标显示 win10桌面图标显示不全
- 3 电脑怎么看fps值 Win10怎么打开游戏fps显示
- 4 笔记本电脑声音驱动 Win10声卡驱动丢失怎么办
- 5 windows查看激活时间 win10系统激活时间怎么看
- 6 点键盘出现各种窗口 如何解决Win10按键盘弹出意外窗口问题
- 7 电脑屏保在哪里调整 Win10屏保设置教程
- 8 电脑连接外部显示器设置 win10笔记本连接外置显示器方法
- 9 win10右键开始菜单没反应 win10开始按钮右键点击没有反应怎么修复
- 10 win10添加中文简体美式键盘 Win10中文输入法添加美式键盘步骤