win10怎样添加启动项 Windows10开机启动项添加教程
更新时间:2023-11-05 09:01:01作者:yang
win10怎样添加启动项,Win10操作系统是目前广泛使用的操作系统之一,它的功能强大且易于使用,在使用Win10的过程中,我们经常会遇到一些需要频繁使用的软件或工具,如果每次都要手动打开它们,无疑会增加我们的操作负担。而幸运的是,Win10提供了添加启动项的功能,使我们可以在开机时自动启动我们需要的软件或工具。接下来让我们一起来看看如何在Win10中添加启动项,以便我们能够更加高效地使用电脑。
具体步骤:
1.鼠标右击Windows键,在其中选择“运行”小程序。
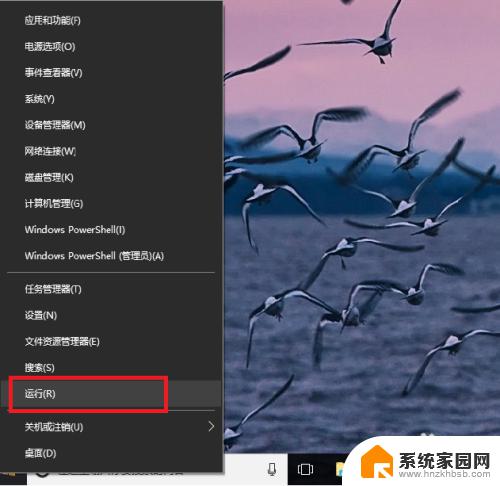
2.在“运行”程序中输入“shell:startup”即可进入开机启动文件夹。
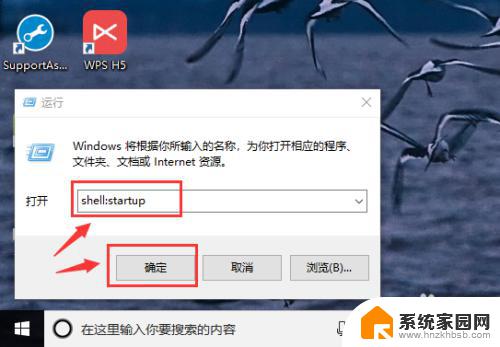
3.开机启动文件夹如图所示,此时文件夹中内容为空。
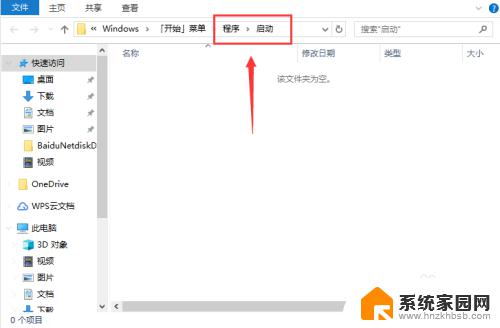
4.如果想要添加启动项,可以将软件快捷方式移入开机启动文件夹中。比如移入“福昕阅读器”。
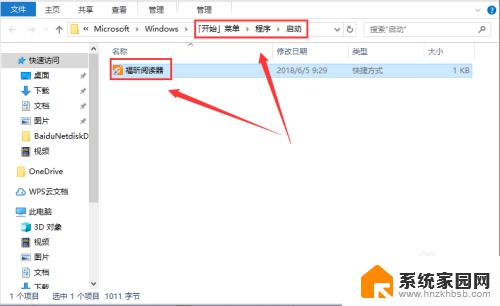
5.我们可以在任务管理器中查看是否成功添加开机启动项。
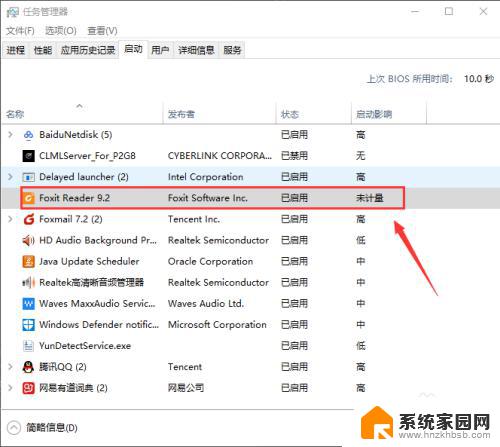
6.如果想要删除开机启动项,可以选中该程序,然后设置“禁用”即可。
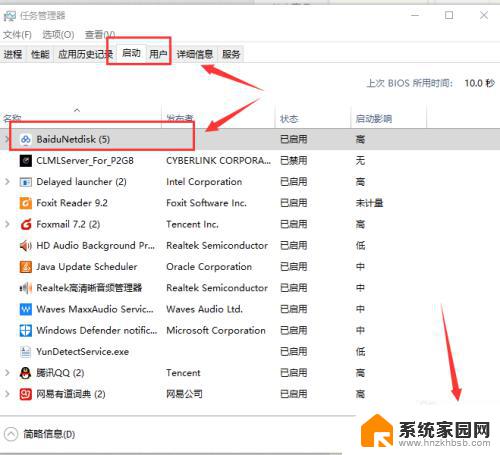
以上就是Win10添加启动项的全部内容,如果你也遇到了同样的情况,请参照我们提供的方法进行处理,希望这篇文章对你有所帮助。
win10怎样添加启动项 Windows10开机启动项添加教程相关教程
- windows10开机启动项添加 Windows10开机启动项添加方法
- win10添加系统启动项 如何在Windows10中添加开机启动项
- window开机启动项删除 Win10注册表中添加开机启动项的方法
- windows10关闭启动项设置 win10怎样禁止开机自启动项
- win10设置启动项 win10开机启动项设置教程
- 添加到快速启动栏不选 Win10系统如何添加快速启动栏
- windows10关闭开机启动项目 win10开机启动项目关闭方法
- win10怎么关闭一些开机启动 win10开机启动项关闭教程
- windows关闭开机启动项 win10怎样关闭开机启动项
- 怎样取消开机启动项目 Win10如何关闭开机自启动项
- win10开始屏幕图标点击没反应 电脑桌面图标点击无反应
- 蓝牙耳机如何配对电脑 win10笔记本电脑蓝牙耳机配对方法
- win10如何打开windows update 怎样设置win10自动更新功能
- 需要系统管理员权限才能删除 Win10删除文件需要管理员权限怎么办
- win10和win7怎样共享文件夹 Win10局域网共享问题彻底解决方法
- win10系统还原开机按什么键 电脑一键还原快捷键
win10系统教程推荐
- 1 win10和win7怎样共享文件夹 Win10局域网共享问题彻底解决方法
- 2 win10设置桌面图标显示 win10桌面图标显示不全
- 3 电脑怎么看fps值 Win10怎么打开游戏fps显示
- 4 笔记本电脑声音驱动 Win10声卡驱动丢失怎么办
- 5 windows查看激活时间 win10系统激活时间怎么看
- 6 点键盘出现各种窗口 如何解决Win10按键盘弹出意外窗口问题
- 7 电脑屏保在哪里调整 Win10屏保设置教程
- 8 电脑连接外部显示器设置 win10笔记本连接外置显示器方法
- 9 win10右键开始菜单没反应 win10开始按钮右键点击没有反应怎么修复
- 10 win10添加中文简体美式键盘 Win10中文输入法添加美式键盘步骤