wrod怎么拆分表格 Word文档表格如何断开
更新时间:2024-07-26 09:01:08作者:yang
Word文档中的表格是一种常用的排版工具,它可以帮助我们整齐地展示数据和信息,但有时候我们可能会遇到需要将表格拆分的情况,这时该怎么操作呢?在Word文档中,我们可以通过一些简单的操作来实现表格的断开,让表格更加灵活和方便编辑。接下来让我们一起来探讨一下Word文档表格如何断开的方法。
步骤如下:
1.比如,图中的表格;
一个6行5列的列格。
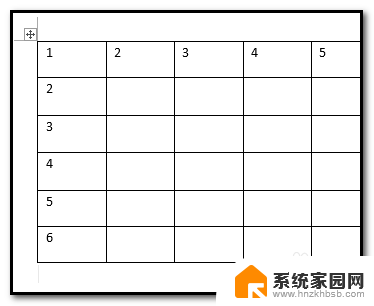
2.假设,现在要把这一个表格一分为二;
从第3行开始,也就是1至3是一个表格;4至6一个表格;
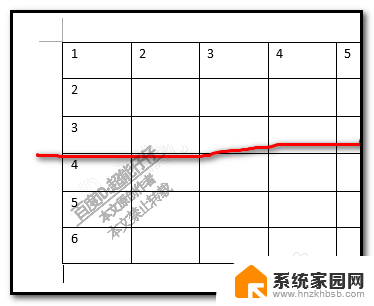
3.那么,我们要在第4行这里操作拆分;
把第4行整行都选中;上方即显示出布局的选项卡
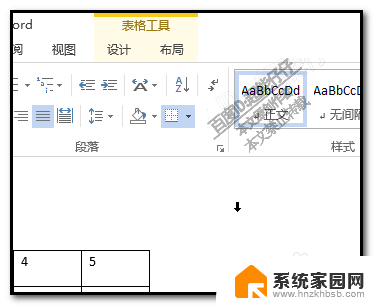
4.点开布局
再点:拆分表格;注意,是拆分表格,不是拆分单元格。
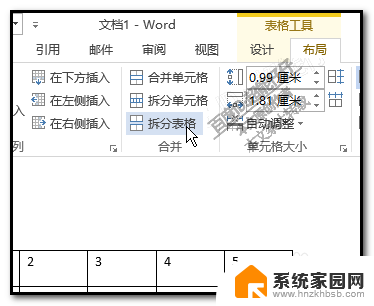
5.看,表格就一分为二了。
非常快速方便;

6.那么,反之;想把拆分了的表格再重新合并,又如何操作呢。
我们可以这样做,
鼠标在两表格之间这里的空格选中

7.再按DELETE键,
把这空格删除。
看,两表格又自然的重新为一个表格了。

以上就是Word如何拆分表格的全部内容,如果遇到这种情况,你可以根据我的方法来解决,希望对大家有所帮助。
- 上一篇: 如何分割c盘 电脑硬盘怎么分区
- 下一篇: 文档表格如何自动编号 Word表格自动编号方法
wrod怎么拆分表格 Word文档表格如何断开相关教程
- 怎么把word表格拆分开 Word表格如何断开
- word表格怎么拆分成2个 Word表格如何拆分
- word表格上下怎么居中 Word文档中的表格如何设置居中对齐
- excel表格中如何拆分单元格 Excel中如何按指定字符拆分单元格
- 电脑文档怎么添加表格 Word文档如何快速添加表格
- word表格怎么一个表格弄成2个 Word表格如何分成两列
- word表格居中怎么设置 Word文档表格如何垂直居中
- word表格中怎么上下居中 Word文档中的表格如何上下对齐
- word文档表格无法调整行高 Word表格行高调整失效怎么办
- word 表格 上下居中 Word文档中的表格如何上下居中对齐
- 台式电脑连接hdmi 电脑连接显示器的HDMI线怎么插
- 电脑微信怎么在手机上退出登录 手机怎么退出电脑上的微信登录
- 打开检查作业 如何使用微信小程序检查作业
- 电脑突然要求激活windows 如何解决电脑激活Windows问题
- 电脑输入密码提示错误 电脑密码输入正确却提示密码错误
- 电脑哪个键关机 电脑关机的简便方法是什么
电脑教程推荐