电脑怎么加虚拟内存win7 如何在win7上扩大虚拟内存
在使用电脑的过程中,我们经常会遇到内存不足的情况,导致电脑运行速度变慢甚至卡顿,这时候扩大虚拟内存就成为了解决问题的一种方法。在win7系统中,如何加大虚拟内存呢?让我们一起来看看吧!
操作方法:
1.第一步,点击开始菜单按钮,把鼠标指向“我的计算机”。然后点击鼠标右键,在弹出来的菜单中选择“属性”
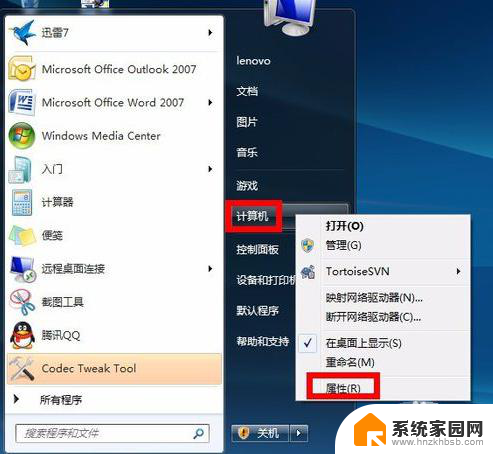
2.第二步,在系统信息窗口中,点击左边的“高级系统设置”
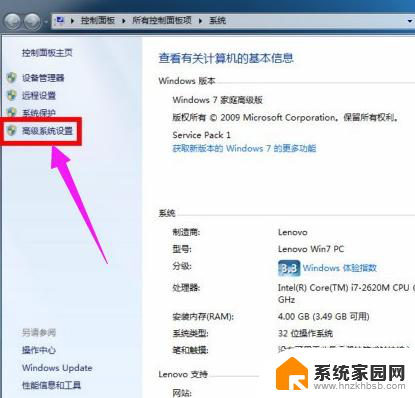
3.第三步,接下来在系统属性窗口中。选中“高级”选项卡,点击性能下面的“设置”按钮
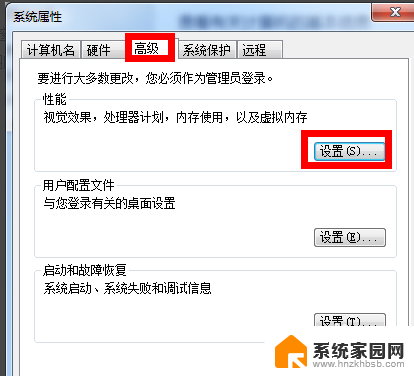
4.第四步,在性能属性窗口中选中“高级”选项卡,然后点击下面的“更改”按钮
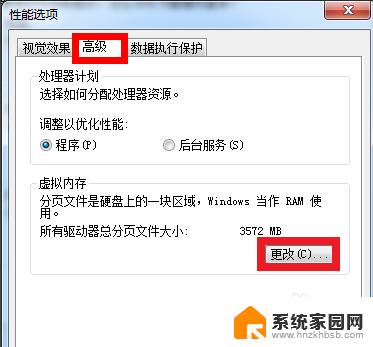
5.第五步,接下来,就可以对虚拟内存的大小进行设置了。先取消“自动管理所有驱动器分页文件大小”前面的小勾,然后再选中“自定义大小”
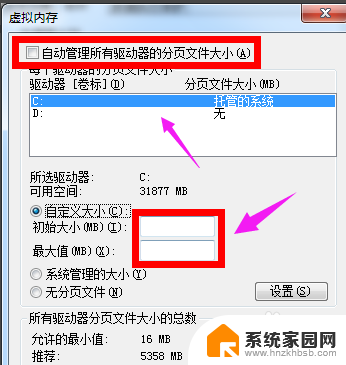
6.第六步,在设置虚拟内存大小的时候,不是越大越好。应该根据我们的实际物理内存来设置,一般是物理实际内存的1.5倍左右。比如我的电脑内存是 2G 的,建议设置虚拟内存的大小在 2048M到4096M,输入完成以后,点击“设置”按钮
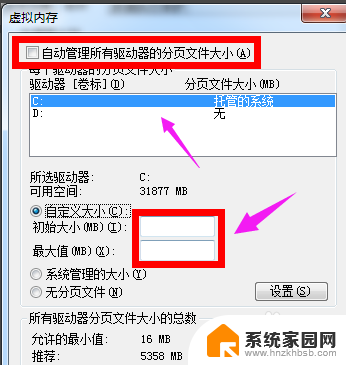
7.第七步,注:1G=1024M 设置完成以后。我们就可以看到在 C 盘的虚拟内存大小已经更改为我们设置的大小了。然后点击下方的“确定”按钮
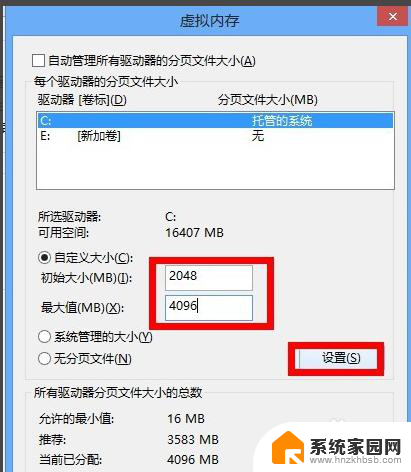
8.注:我们也可以把虚拟内存分页文件设置在其它盘,比如 D,E盘等,建议设置在 C 盘。 接下来系统会提示我们需要重新启动计算机才能使更改生效,再次点击“确定”按钮
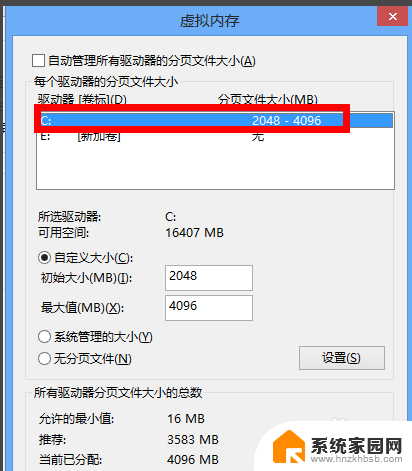
9.第八步,最后一路点击“确定”按钮,系统会再次提醒我们“必须立即启动才能生效”。根据自己的需要选择“立即重启或稍后重启”
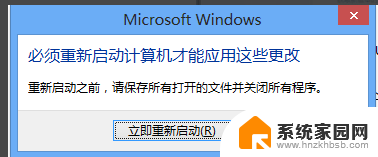
以上就是关于如何在win7中增加虚拟内存的全部内容,如果您遇到相同情况,可以按照本文的方法来解决。
电脑怎么加虚拟内存win7 如何在win7上扩大虚拟内存相关教程
- win7调用虚拟键盘 Windows虚拟键盘打开方法
- win7电脑怎么开vt教程 电脑如何设置VT虚拟化技术
- win7显示8g内存可用才3.20 Win7系统台式机配置8G内存只有3.4G可用内存的解决办法
- windows7更改默认存储位置 如何在win7电脑上更改默认储存位置
- win7电脑共享文件夹怎么设置 Win7如何在局域网内共享文件
- win7系统无法添加局域网内电脑 win7无法识别局域网内其他电脑怎么办
- win7电脑存储在哪里 win7存储设置的步骤
- 雷电模拟器开启vt教程win7 vt模拟器开启教程
- win7电脑桌面锁屏怎么设置密码 win7系统锁屏密码设置方法
- win7家庭普通版个性化设置在哪里 Win7家庭版个性化设置找回方法
- mac电脑装windows7系统 苹果mac装win7系统详细教程
- windows7可以分屏吗 Win7如何快速分屏设置
- win7自带游戏点了没反应 win7旧版游戏启动无反应如何解决
- wind7第三方软件认不到电脑摄像头 Win7摄像头无法打开怎么办
win7系统教程推荐
- 1 win7电脑桌面锁屏怎么设置密码 win7系统锁屏密码设置方法
- 2 wind7第三方软件认不到电脑摄像头 Win7摄像头无法打开怎么办
- 3 win7优盘打不开 u盘设备在win7连接不上怎么办
- 4 win连蓝牙耳机 win7蓝牙耳机连接步骤
- 5 win7进去安全模式按哪个键 win7进入安全模式的三种方法图解
- 6 笔记本电脑win 7系统激活怎么激活 win7怎么激活密钥
- 7 windows7旗舰版怎么打开管理员权限 win7如何设置权限以管理员身份运行程序
- 8 wind7系统还原怎么操作 win7笔记本恢复出厂设置流程
- 9 windows系统开机密码忘了怎么办 Win7系统忘记管理员密码怎么办
- 10 windows 任务清单 Win7 Windows任务计划程序服务查找方法