word怎么调上下间距 Word文档字体段落间距调整
更新时间:2024-03-15 09:01:25作者:yang
有时候我们在编写文章时,会发现Word文档中的字体和段落间距并不理想,这时候就需要对文档进行调整,使得整体排版更加美观和易读。调整字体和段落间距可以让文章看起来更加整洁,也能够提升文章的可读性和专业性。在Word文档中进行这些调整并不复杂,只需要简单的操作就可以轻松搞定。让我们一起来学习如何调整字体和段落间距,让我们的文章看起来更加专业和吸引人。
步骤如下:
1.第一步点击电脑桌面的word或者wps,进入办公软件的主界面。
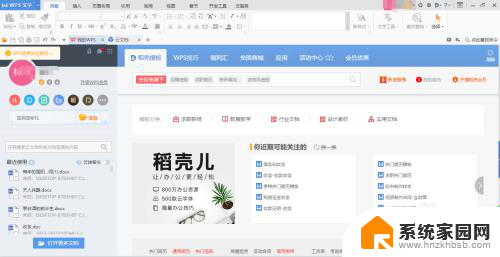
2.第二步,点击左上角的“文件”再点击“打开”倒入需要调整的文档。
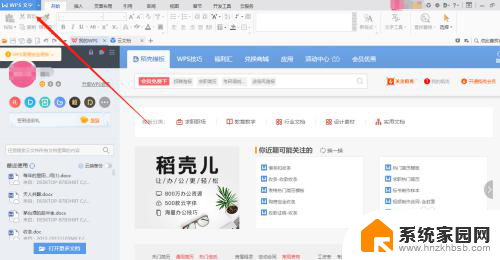
3.第三步:打开文档后按下鼠标左键拖动选择要调整上下字符间距的段落。整篇文档都需要调整,可以使用ctrl+a快捷键进行全选。
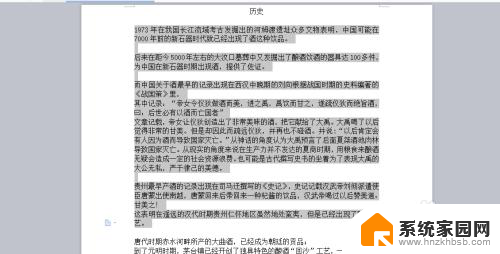
4.第四步:按下鼠标右键,在弹出的窗口中点击段落。进入段落编辑界面。
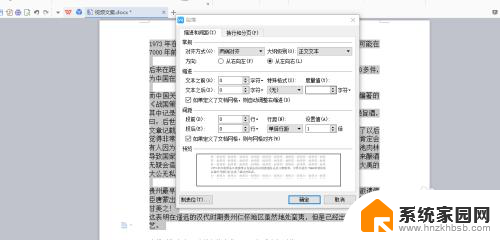
5.在界面最下方的间距栏目里面的行距里面输入自己想要的设置值,倍数越高。行距越宽,倍数越低行距越近。
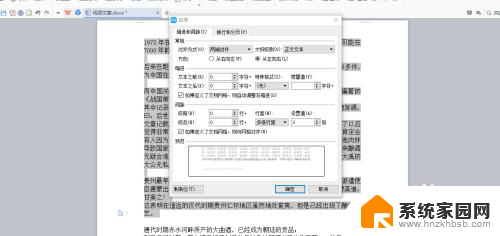
6.输入完成后点击确定,便可得到自己想要的上下字体之间的间距了。
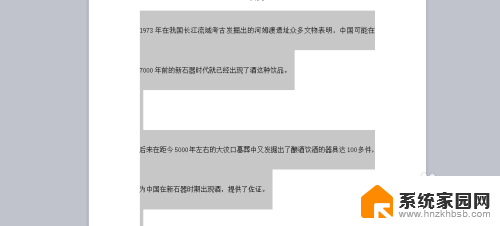
以上就是如何调整Word文档的上下间距的全部内容,如果有任何疑问,您可以根据我的方法进行操作,希望能够帮助到大家。
word怎么调上下间距 Word文档字体段落间距调整相关教程
- word字行间距如何调整 word文档行间距和字间距怎么调整新手教程
- word字体间距怎么设置 如何调整Word中的字符间距
- 如何调字体间距 Word字间距如何调整
- excel表格内文字段落行间距怎么设置 Excel表格如何调整文字的行间距和字间距
- wps每个字之间的间距怎么调 WPS文档字间距调整方法
- 字体间距太大怎么调整wps WPS文字字间距怎么调整
- word表格内的行距怎么调整 Word文档表格内文字行距调整方法
- excel如何调字间距 Excel表格如何调整文字的行间距和字间距
- word怎么改变字间距 怎样修改Word文档的文字间距
- word文档回车后段落间距变大 word处理回车换行
- 台式电脑连接hdmi 电脑连接显示器的HDMI线怎么插
- 电脑微信怎么在手机上退出登录 手机怎么退出电脑上的微信登录
- 打开检查作业 如何使用微信小程序检查作业
- 电脑突然要求激活windows 如何解决电脑激活Windows问题
- 电脑输入密码提示错误 电脑密码输入正确却提示密码错误
- 电脑哪个键关机 电脑关机的简便方法是什么
电脑教程推荐