win10添加韩文输入法 Windows10添加韩文输入法的步骤
更新时间:2024-01-10 09:00:54作者:jiang
在如今全球化的时代,学习一门外语已经成为了必备的能力之一,而韩语作为一门备受瞩目的亚洲语言,越来越多的人开始学习并使用它。对于使用Windows10操作系统的用户来说,添加韩文输入法是学习韩语的第一步。如何在Windows10中添加韩文输入法呢?下面将为大家详细介绍添加韩文输入法的步骤,让我们一起来探索吧。
具体步骤:
1.首先,我们点击一下"Windows"键,在弹出的选项中选择"设置"按钮(齿轮形状)。
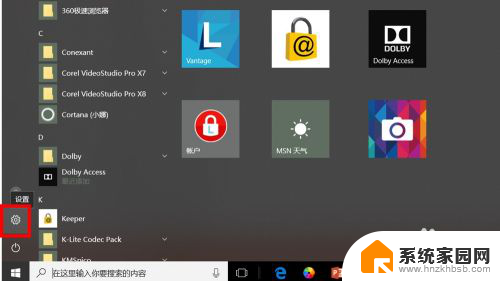
2.在设置页面,我们选择"时间和语言"进入详细的设置页面。
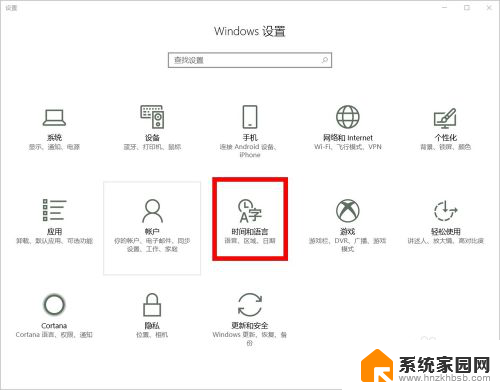
3.在"区域和语言"设置页面,我们点击左边的"区域和语言"按钮。并点击右方的"添加语言"选项。
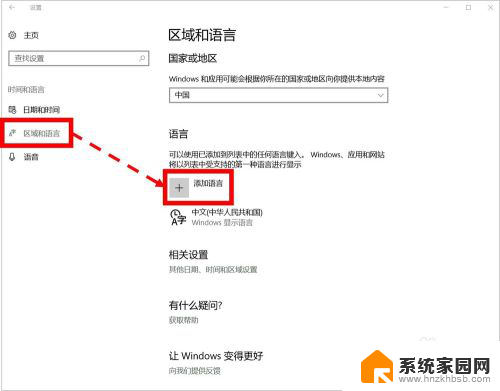
4.在添加语言页面,我们向下查找,找到"朝鲜语"并鼠标左键单击该语言选项。
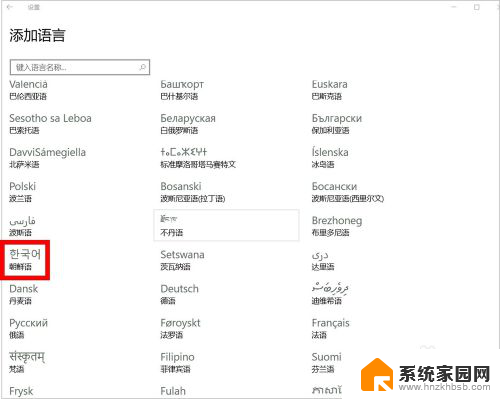
5.回到上一步骤,我们就可以看到"朝鲜语(也就是韩文)"已经安装好了。
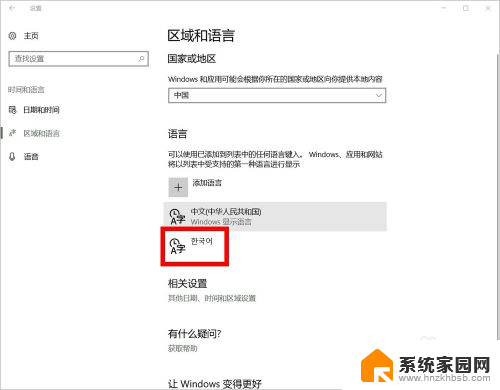
6.我们在任意位置(本例是PPT)输入文字,并点击语言设置选项。切换语言为"朝鲜语"即可输入韩文(朝鲜语)。
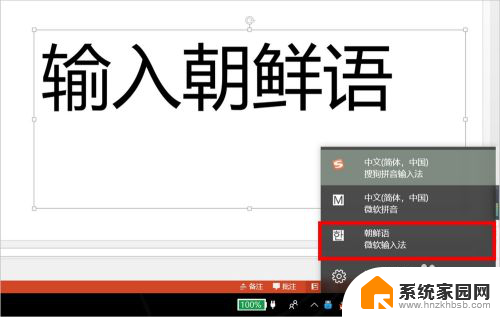
7.下图是作者在PPT中随意输入的一些韩文(朝鲜语)的文字,可见,作者的办法是可行的。
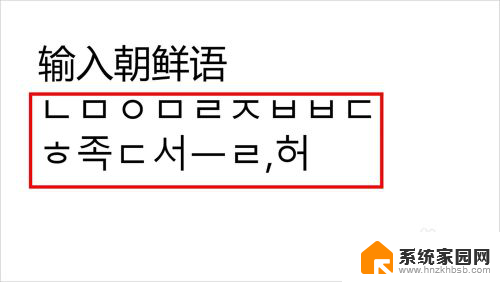
8.如果我们想将安装的韩文(朝鲜语)删除,回到区域和语言设置页面。点击该语言,并在下方的选项中点击"删除"即可。
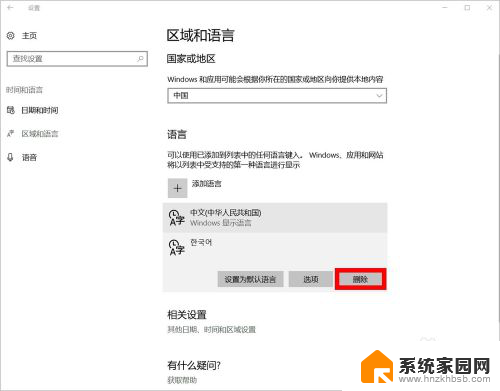
9.如对您有帮助,请点赞或投票鼓励一下作者,谢谢~
以上就是添加win10韩文输入法的所有步骤,如果您需要,可以按照这些步骤进行操作,希望对大家有所帮助。
win10添加韩文输入法 Windows10添加韩文输入法的步骤相关教程
- win10如何添加日文输入法 Win10添加日语输入法步骤
- win10添加输入法在哪 win10系统添加搜狗输入法的教程
- 电脑上怎样添加搜狗输入法 win10系统如何添加搜狗输入法
- win10中极点中文输入法是灰色怎么办 windows10添加极点五笔输入法步骤
- win10极点输入法设置 小白如何在Windows10上添加极点五笔输入法
- win10添加中文简体美式键盘 Win10中文输入法添加美式键盘步骤
- 五笔字型输入法属于什么输入法 Win10添加系统自带的微软五笔输入法步骤
- win10切换五笔输入法 如何在Win10中添加微软五笔输入法
- win10系统五笔输入法怎么调出来 Win10微软五笔输入法的添加步骤
- 微软输入法怎么下载 如何在Win10中添加微软拼音输入法
- win10开始屏幕图标点击没反应 电脑桌面图标点击无反应
- 蓝牙耳机如何配对电脑 win10笔记本电脑蓝牙耳机配对方法
- win10如何打开windows update 怎样设置win10自动更新功能
- 需要系统管理员权限才能删除 Win10删除文件需要管理员权限怎么办
- win10和win7怎样共享文件夹 Win10局域网共享问题彻底解决方法
- win10系统还原开机按什么键 电脑一键还原快捷键
win10系统教程推荐
- 1 win10和win7怎样共享文件夹 Win10局域网共享问题彻底解决方法
- 2 win10设置桌面图标显示 win10桌面图标显示不全
- 3 电脑怎么看fps值 Win10怎么打开游戏fps显示
- 4 笔记本电脑声音驱动 Win10声卡驱动丢失怎么办
- 5 windows查看激活时间 win10系统激活时间怎么看
- 6 点键盘出现各种窗口 如何解决Win10按键盘弹出意外窗口问题
- 7 电脑屏保在哪里调整 Win10屏保设置教程
- 8 电脑连接外部显示器设置 win10笔记本连接外置显示器方法
- 9 win10右键开始菜单没反应 win10开始按钮右键点击没有反应怎么修复
- 10 win10添加中文简体美式键盘 Win10中文输入法添加美式键盘步骤