word横向表格竖向页码 如何在Word中设置横页和竖页的连续页码
更新时间:2023-12-25 09:00:31作者:jiang
在日常工作和学习中,我们经常会使用Word进行文档编辑和排版,在处理一些特殊需求时,比如需要在同一篇文档中设置横向表格和竖向页码时,我们可能会遇到一些困惑。如何在Word中设置横页和竖页的连续页码呢?本文将详细介绍这一操作,并提供具体步骤和注意事项。无论是在编写报告还是设计文档中,掌握这一技巧都能提高工作效率和文档的整体美观度。接下来让我们一起来学习如何设置Word中的横向表格和竖向页码吧!
方法如下:
1、首先,当单击水平版本的页面位置时。将显示页眉和页脚编辑模式,单击突出显示位置中前一个页眉的链接会取消它。
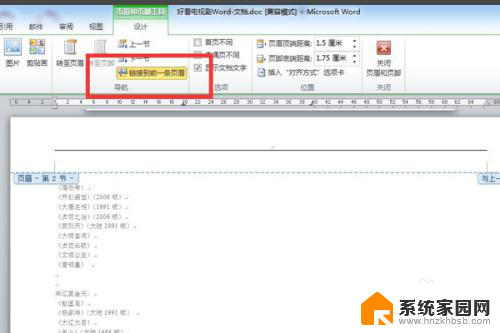
2、在导航中找到插入,然后单击“插入”,选择文本框,单击以绘制简单文本框。
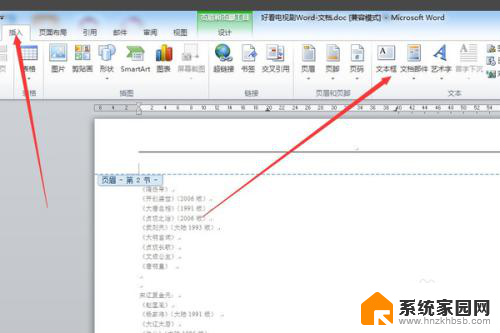
3、删除文本框的内容,右键单击文本部分的边框。选择文本框的格式,然后在颜色线选项中单击颜色列中的颜色。
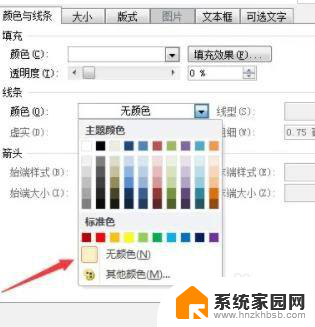
4、单击“插入”,“页码”,“设置页码格式”,单击起始页码,然后手动输入所需的页码。设置完成后,继续单击页码以选择当前位置。
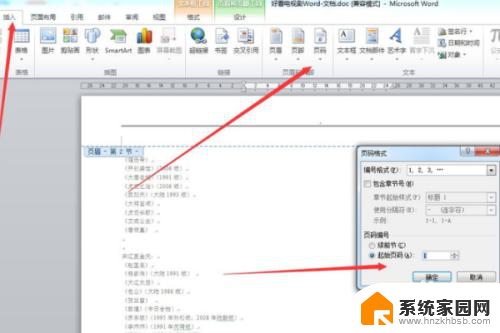
5、此时,文本页面有你想要的页码。然后选择页码,单击页面布局,文本方向,旋转90度,最后将文本框移动到左下角,确定。
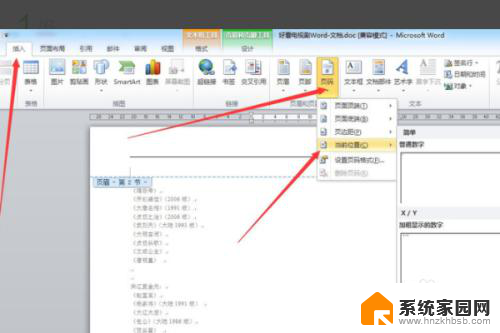
以上就是关于Word中横向表格竖向页码的全部内容,如果有遇到相同情况的用户,可以按照本文中小编提供的方法来解决。
word横向表格竖向页码 如何在Word中设置横页和竖页的连续页码相关教程
- word怎么单页横向设置 单页设计如何横向展示
- word文档当前页面怎样设置横向 如何让单页网站的布局变为横向排列
- word如何在页脚添加页码 Word文档如何设置页脚和页码
- 怎么让文档横向显示 Word如何调整页面横向显示
- word页眉怎么设置横线 Word页眉横线格式设置方法
- wps怎么把页面变成横向的 wps页面横向排列的操作步骤
- 文档的页眉页脚怎么设置 Word中页眉页脚和页码的设置步骤
- 怎么删页眉横线word 如何在Word文档中添加页眉横线
- wps怎样将横向纸改成竖向纸 wps如何将横向纸转为竖向纸
- word的页码设置在哪里 Word如何设置页码格式
- 台式电脑连接hdmi 电脑连接显示器的HDMI线怎么插
- 电脑微信怎么在手机上退出登录 手机怎么退出电脑上的微信登录
- 打开检查作业 如何使用微信小程序检查作业
- 电脑突然要求激活windows 如何解决电脑激活Windows问题
- 电脑输入密码提示错误 电脑密码输入正确却提示密码错误
- 电脑哪个键关机 电脑关机的简便方法是什么
电脑教程推荐