win10设置c盘内存 Win10系统如何调整C盘大小步骤
Win10系统中,C盘的大小是非常重要的,它直接影响到系统的运行速度和稳定性,如果C盘的空间不足,就会导致系统运行缓慢甚至出现崩溃的情况。有时候我们需要调整C盘的大小来适应系统的需求。接下来就让我们来看看Win10系统如何调整C盘大小的具体步骤。
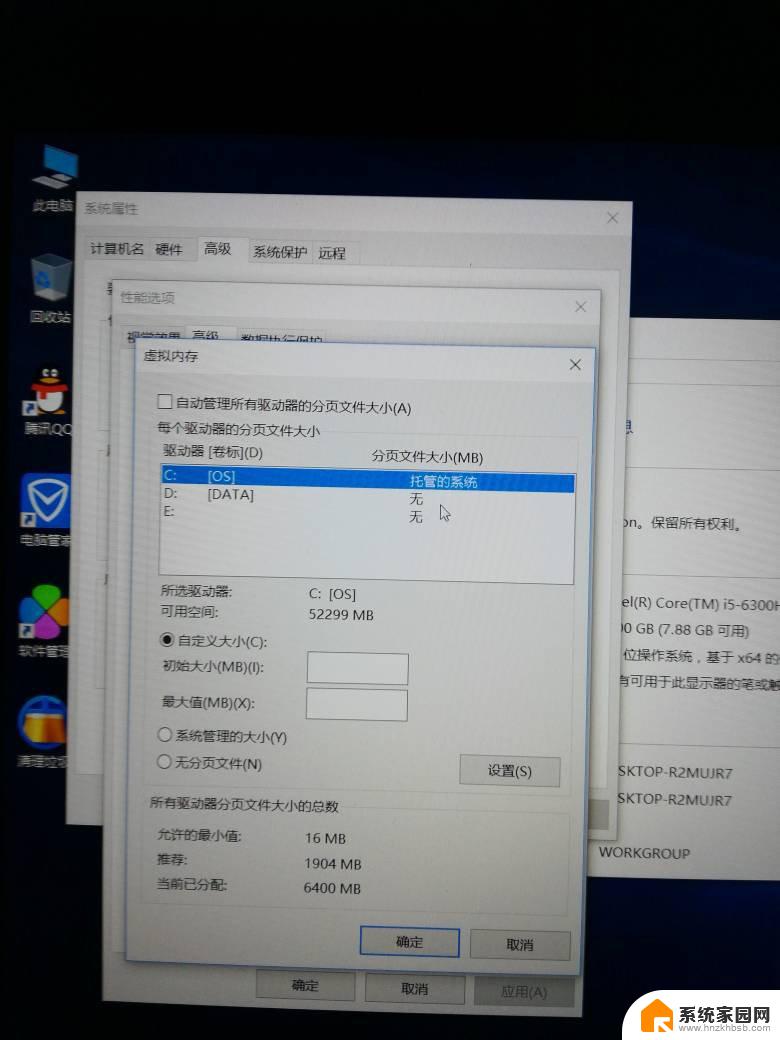
Win10系统占用C盘多大?
根据微软官方建议。用户需要安装的是64位系统最好保留32GB空间。
如果装的是32位系统的话,最好保留c盘16GB空间。
不过在实际安装系统的时候除了考虑系统占用的因素之外,还有系统更新、软件安装、桌面文件、系统配置都会占用c盘。所以需要留下足够的空间,如果想要省心的话,建议至少50GB,硬盘空间最好100GB。但如果硬盘空间本来就不够,只有250gb,那么给c盘仅保留50gb也是可以的,不过用户最好自己经常清理c盘中的垃圾文件。
win10设置c盘内存?
1、在电脑桌面左下脚开始里面进去找到“此电脑”找到计算机名称后,然后单击鼠标右键选择“管理”,即可弹出“计算机管理”对话框;
2、弹出计算机管理窗口后,可以在左侧看到有“磁盘管理”标签,点击磁盘管理标签后,在其右侧就会显示电脑磁盘各个分区分卷信息。
3、之后就可以选择一个空闲空间比较大的磁盘进行压缩了,比如希望把D盘的一些磁盘空间调整到C盘。那么我们可以选种D盘卷,再其上点击鼠标右键,在弹出的菜单中选择“压缩卷”然后在输入压缩空间量(MB)里填写要压缩出的空间量,如果要压缩出5G,就填写5GX1024MB=5120M,那么我们填写上5120即可。
4、压缩完后,可以看到磁盘卷中会多出一个黑色分区的“未分区磁盘”。
5、最后只需要将该未分区磁盘空间分配给C盘即可,操作步骤为:右键点击需要扩充容量的盘符。在谈出的菜单中选择“扩展卷(X)”,之后会弹出如下扩展卷操作向导对话框界面。
6、如上图,选择扩展到系统盘(C盘)即可,点下一步即可完成操作,至此我们就成功的调整好了C盘分区大小了。
以上就是win10设置c盘内存的全部内容,如果你也遇到同样的情况,请参照我的方法来处理,希望对你有所帮助。
win10设置c盘内存 Win10系统如何调整C盘大小步骤相关教程
- win10虚拟内存c盘 Win10专业版系统C盘虚拟内存大小设置
- c盘设置虚拟内存 Win10专业版系统C盘虚拟内存如何设置
- c盘设无分页文件 贴吧 win10系统虚拟内存设置步骤
- 虚拟内存只能设置在c盘吗 如何将Windows10系统虚拟内存设置在非系统盘
- 调整windows10虚拟内存 Win10虚拟内存设置方法及大小调整
- 怎么让电脑c盘内存变大 win10电脑怎样扩大C盘的存储空间
- win10系统如何设置字体大小 win10调整系统字体大小
- win10电脑怎么清理c盘里面的垃圾 Win10清理C盘垃圾的步骤
- win10 c盘 释放 win10如何释放C盘存储空间
- 电脑c盘容量太小,怎样才能变大? win10电脑C盘怎样扩容
- win10无线网密码怎么看 Win10系统如何查看已连接WiFi密码
- win10开始屏幕图标点击没反应 电脑桌面图标点击无反应
- 蓝牙耳机如何配对电脑 win10笔记本电脑蓝牙耳机配对方法
- win10如何打开windows update 怎样设置win10自动更新功能
- 需要系统管理员权限才能删除 Win10删除文件需要管理员权限怎么办
- win10和win7怎样共享文件夹 Win10局域网共享问题彻底解决方法
win10系统教程推荐
- 1 win10和win7怎样共享文件夹 Win10局域网共享问题彻底解决方法
- 2 win10设置桌面图标显示 win10桌面图标显示不全
- 3 电脑怎么看fps值 Win10怎么打开游戏fps显示
- 4 笔记本电脑声音驱动 Win10声卡驱动丢失怎么办
- 5 windows查看激活时间 win10系统激活时间怎么看
- 6 点键盘出现各种窗口 如何解决Win10按键盘弹出意外窗口问题
- 7 电脑屏保在哪里调整 Win10屏保设置教程
- 8 电脑连接外部显示器设置 win10笔记本连接外置显示器方法
- 9 win10右键开始菜单没反应 win10开始按钮右键点击没有反应怎么修复
- 10 win10添加中文简体美式键盘 Win10中文输入法添加美式键盘步骤