怎样获取电脑上的wi-fi密码 电脑上保存的无线WiFi密码如何查看
更新时间:2024-01-15 08:59:50作者:yang
无线网络已经成为我们日常生活中不可或缺的一部分,在电脑上连接Wi-Fi网络已经成为我们获取信息和进行工作的必备方式。有时候我们可能会忘记自己已经连接的Wi-Fi密码,或者需要在其他设备上使用同一网络,但却无法获取密码。如何获取电脑上保存的Wi-Fi密码呢?接下来我们将介绍几种简单的方法,帮助您轻松地查看电脑上保存的无线Wi-Fi密码。
具体方法:
1.点击开始菜单,选择控制面板选项。或者按下Windows+S后弹出【控制面板】,点击。
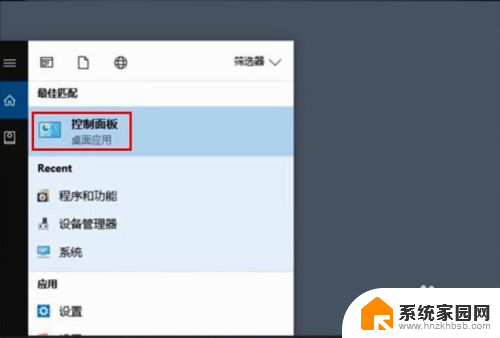
2.点击【网络和共享中心】
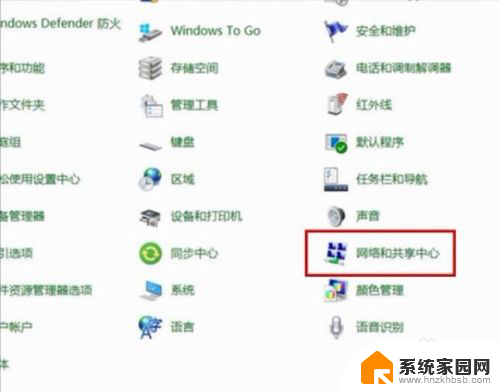
3.点击正在连接的WLAN
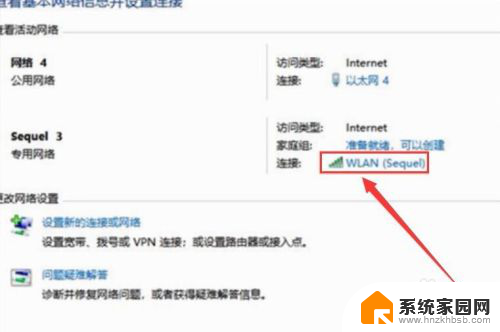
4.进入WLAN状态后点击【无线属性】。
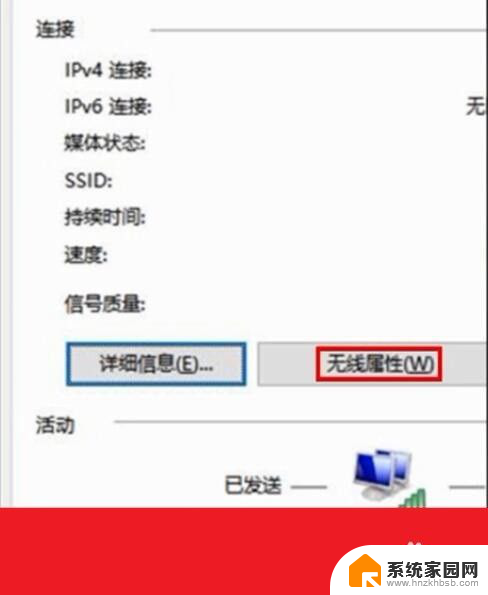
5.在安全页面√选【显示字符】。即可查看到正在连接的WiFi密码。
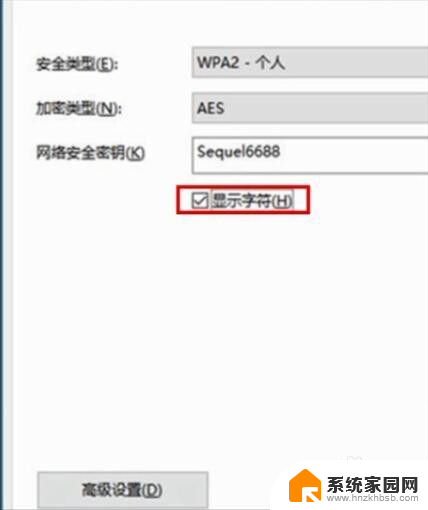
6.或者点击下面的任务栏中象楼梯一样的无线网络标志,再右击已连接的WiFi。再点击小框框里的【属性】,再√选【显示字符】前面的小方块。小方块打勾后也可查看到正在连接的WiFi密码。
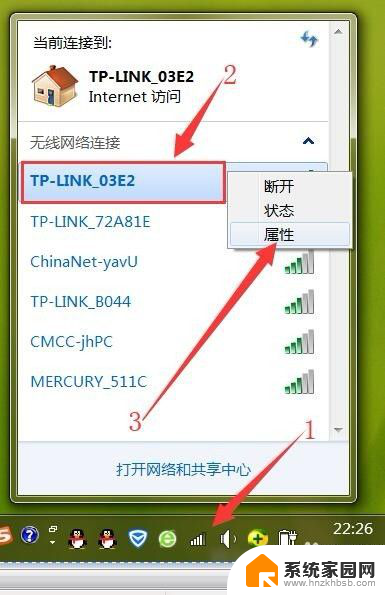
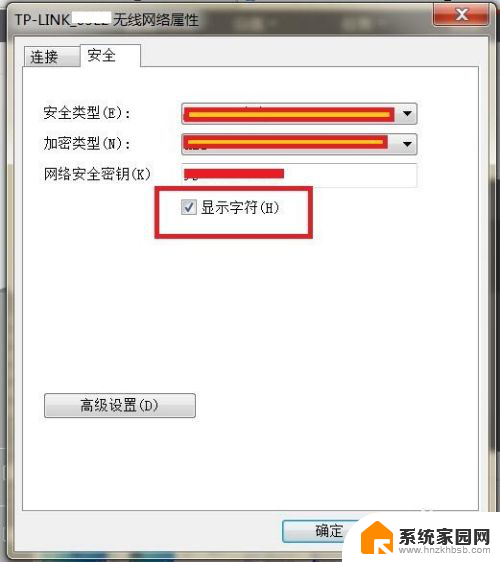
以上就是如何获取电脑上的Wi-Fi密码的全部内容,如果遇到这种情况,你可以按照以上步骤解决问题,非常简单快速。
怎样获取电脑上的wi-fi密码 电脑上保存的无线WiFi密码如何查看相关教程
- 在电脑上如何看wifi密码 电脑里保存的wifi密码在哪里查看
- 怎么查看自己家的wifi密码 怎样查看手机上保存的wifi密码
- 电脑上的无线密码怎么看 电脑里的无线wifi密码怎么查看
- 电脑上能查到wifi密码 电脑上查看无线网络密码的步骤
- 电脑上面如何看wifi密码 电脑连接WiFi后怎样查看密码
- wifi密码电脑上怎么看 电脑上如何查看WIFI密码步骤
- wifi密码破解查看密码 WiFi万能钥匙如何查看保存的密码
- 电脑上的无线网密码怎么查看 在笔记本电脑上怎样查看已连接WiFi的密码
- 查询连接的wifi密码 电脑上如何查看WIFI密码步骤
- 笔记本电脑怎么看无线密码 电脑上查看WIFI密码步骤
- 电脑微信怎么在手机上退出登录 手机怎么退出电脑上的微信登录
- 打开检查作业 如何使用微信小程序检查作业
- 电脑突然要求激活windows 如何解决电脑激活Windows问题
- 电脑输入密码提示错误 电脑密码输入正确却提示密码错误
- 电脑哪个键关机 电脑关机的简便方法是什么
- miwifi无法连接internet 小米路由器无法访问网络怎么设置
电脑教程推荐