word表格中行距怎么调 如何在Word表格中调整行距
更新时间:2023-12-20 08:59:05作者:jiang
在使用Microsoft Word编写表格时,调整行距是非常重要的一项技巧,表格是一种有效的信息展示方式,而行距的调整可以帮助我们更好地控制文字的排版和可读性。在Word中,调整行距非常简单。只需选中所需的表格内容,然后在工具栏中找到行距选项。通过选择合适的行距设置,我们可以根据需要增加或减少表格中的行间距。这样一来不仅可以使表格整齐美观,更能使读者更加清晰地理解表格中的内容。在使用Word编写表格时,我们应该充分掌握行距的调整方法,以提升文档的质量和可读性。
方法如下:
1.方法一:先将表格中文字连同文档其他部分文字一同选中,单击右键,选择【段落】,如图所示。
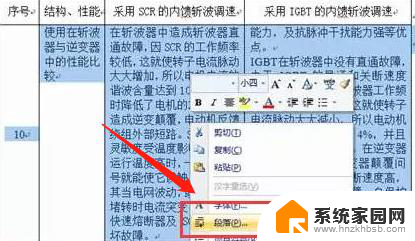
2.然后,在弹出的对话框中找到间距那一栏的行距进行设置,例如设置为1.5倍,如图所示。
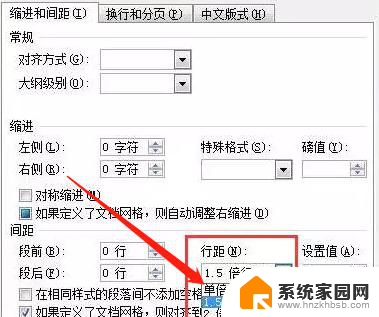
3.点击【确定】后将会看到效果,现在看起来比当初协调了,如图所示。
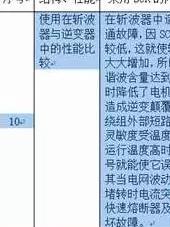
4.方法二:在表格后插入一个回车,然后将表格内容连同回车符一同选中。右键单击,选择【段落】,如图所示。
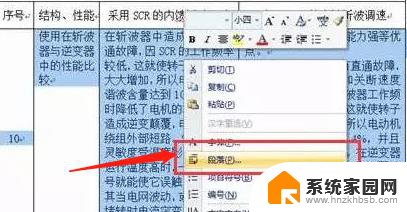
5.在弹出的对话框中找到间距那一栏的行距进行设置,在下拉选项中选择【固定值】。在【设置值】中输入数值,如图所示。
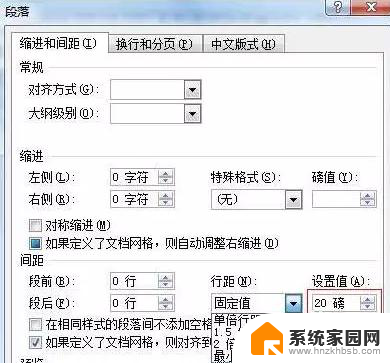
6.确定后可看到,表格中内容看起来仍然比较协调。这在需要对表格高度进行调整而又不更改表格中内容时很有用 ,最后删除刚才插入的回车符即可。如图所示。
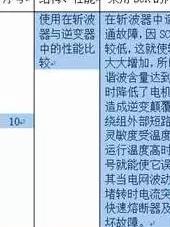
以上就是如何调整Word表格行距的全部内容,有需要的用户可以按照这些步骤操作,希望对大家有所帮助。
word表格中行距怎么调 如何在Word表格中调整行距相关教程
- word表格内的行距怎么调整 Word文档表格内文字行距调整方法
- wps如何调整word文档表格的单行间距 wps中word表格的单行间距调整技巧
- word表里面的行距怎么调 Word文档表格行距如何设置
- excel如何调字间距 Excel表格如何调整文字的行间距和字间距
- word文档表格无法调整行高 Word表格行高调整失效怎么办
- 表格的行间距怎么调 表格行间距设置方法
- excel表格内文字段落行间距怎么设置 Excel表格如何调整文字的行间距和字间距
- 怎样调word表格的行高 Word调整表格行高的方法
- word字行间距如何调整 word文档行间距和字间距怎么调整新手教程
- word表格里自动换行 Word文档表格中单元格怎么设置自动换行
- 拷到u盘的文件不见了 U盘复制文件后拔出文件丢失怎么办
- 键盘上那个是删除按键 电脑键盘删除键是哪个
- 电脑壁纸不能铺满屏幕 电脑桌面背景壁纸两边留黑边怎么调整
- 怎么把电脑宽带连接改成wifi 怎样把电脑变成WiFi热点
- window关闭进程 windows关闭进程命令
- 手机锁屏壁纸在哪里设置 如何设置手机锁屏壁纸
电脑教程推荐