win10系统 怎么共享文件 Win10共享文件夹设置教程
更新时间:2023-09-17 08:59:38作者:xiaoliu
win10系统 怎么共享文件,在现代科技的高速发展下,计算机操作系统也在不断升级和改进,其中Windows 10操作系统作为微软公司最新推出的产品,备受用户关注。Win10系统不仅在界面设计上有了很大的改进,还在功能方面进行了多项优化。其中之一就是Win10系统的文件共享功能,它为用户提供了方便快捷的文件共享方式。本文将详细介绍Win10系统如何设置文件夹共享,帮助用户轻松实现文件共享的目标。无论是小型办公室内部的文件共享,还是家庭网络中的文件传输,Win10系统都能为用户提供便利,让文件共享变得更加高效。
步骤如下:
1.双击Win10系统桌面上的这台电脑,找到要共享的文件夹,如下图所示。
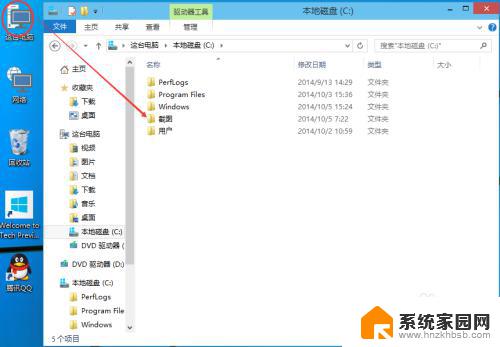
2.右键要共享的文件夹,将鼠标移动到“共享“上,点击特定用户。如下图所示。
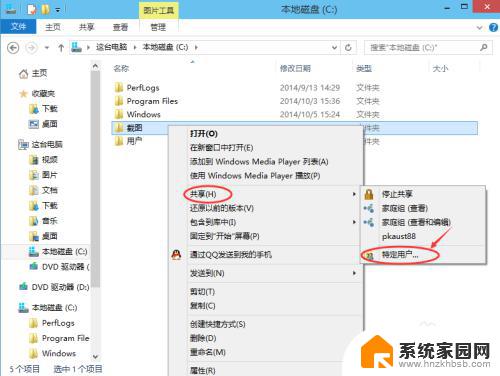
3.点击后,弹出文件共享窗口。点击下面的向下箭头,可以打开下拉共享用列表,如下图所示。
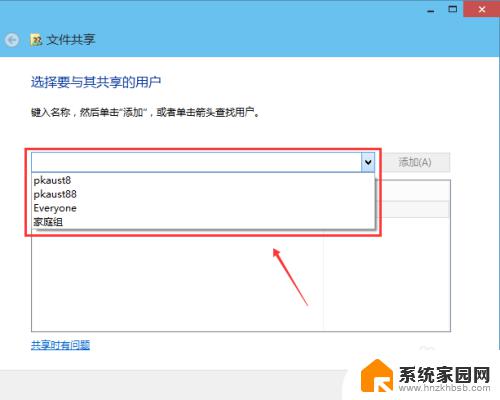
4.选择要共享的用户,点击添加,如下图所示。
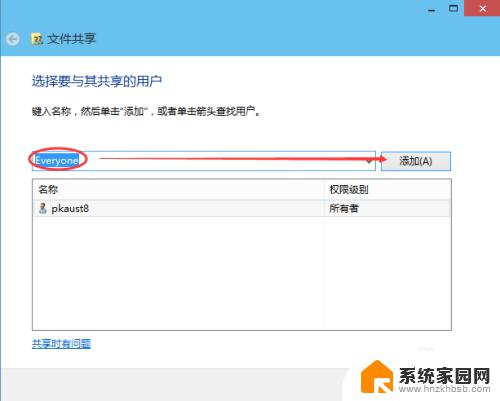
5.点击后,共享的用户就可以在底下的方框里看到,如下图所示。
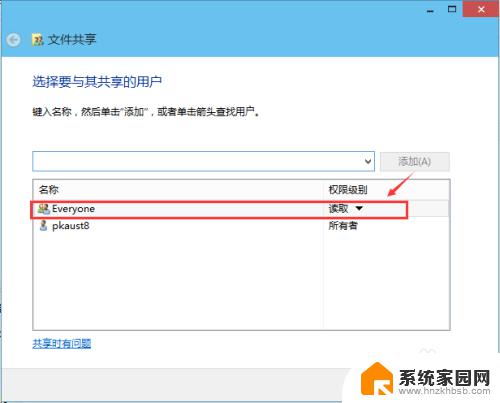
6.点击底下方框的权限级别向下箭头,可以设置权限。如下图所示。
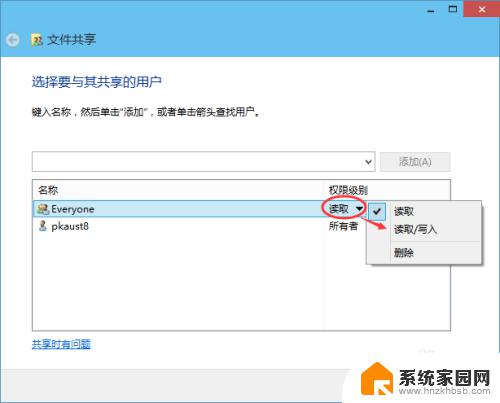
7.都设置好后,点击共享。如下图所示。
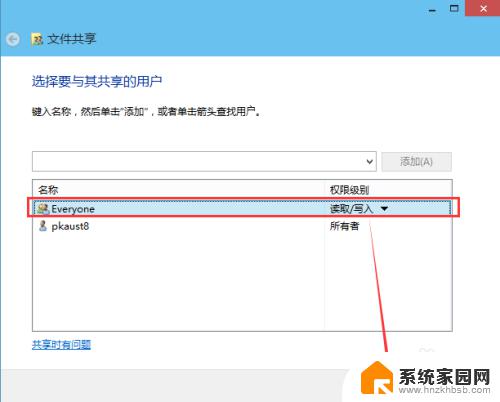
8.点击后,系统设置共享文件夹,要等待几分钟,如下图所示。
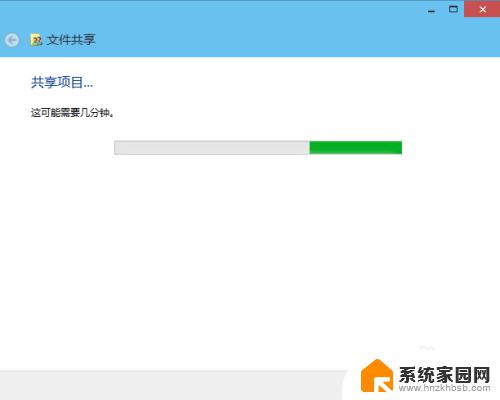
9.系统提示共享文件夹设置成功,点击完成。如下图所示。
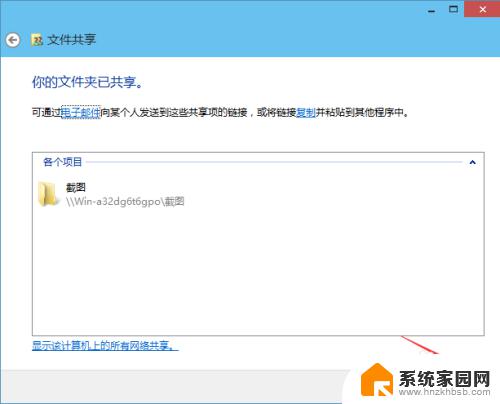
以上就是win10系统如何共享文件的全部内容,如果您遇到相同的问题,可以参考本文中介绍的步骤来进行修复,希望本文对您有所帮助。
win10系统 怎么共享文件 Win10共享文件夹设置教程相关教程
- win10怎么开共享文件夹 Win10文件夹共享设置教程
- win10局域网如何共享文件 Win10局域网内共享文件夹设置教程
- win10怎样共享文件 Win10共享文件夹设置教程
- win 10共享文件夹 Win10共享文件夹设置教程
- win10系统怎么共享d盘 Win10系统磁盘文件夹共享设置方法
- win10局域网设置共享文件夹 Win10局域网文件共享设置步骤
- win10文件共享设置密码 怎样在Win10上给共享文件夹添加密码
- windows 10 设置共享文件夹 Win10共享文件夹设置方法
- 如何win10共享文件夹 win10共享文件夹访问设置
- win10连接共享文件夹 如何设置权限连接别人的共享文件夹
- 电脑网络连上但是不能上网 Win10连接网络显示无法连接但能上网的解决方法
- win10无线网密码怎么看 Win10系统如何查看已连接WiFi密码
- win10开始屏幕图标点击没反应 电脑桌面图标点击无反应
- 蓝牙耳机如何配对电脑 win10笔记本电脑蓝牙耳机配对方法
- win10如何打开windows update 怎样设置win10自动更新功能
- 需要系统管理员权限才能删除 Win10删除文件需要管理员权限怎么办
win10系统教程推荐
- 1 win10和win7怎样共享文件夹 Win10局域网共享问题彻底解决方法
- 2 win10设置桌面图标显示 win10桌面图标显示不全
- 3 电脑怎么看fps值 Win10怎么打开游戏fps显示
- 4 笔记本电脑声音驱动 Win10声卡驱动丢失怎么办
- 5 windows查看激活时间 win10系统激活时间怎么看
- 6 点键盘出现各种窗口 如何解决Win10按键盘弹出意外窗口问题
- 7 电脑屏保在哪里调整 Win10屏保设置教程
- 8 电脑连接外部显示器设置 win10笔记本连接外置显示器方法
- 9 win10右键开始菜单没反应 win10开始按钮右键点击没有反应怎么修复
- 10 win10添加中文简体美式键盘 Win10中文输入法添加美式键盘步骤