win10卡欢迎转圈 win10系统卡在欢迎界面转圈怎么办
更新时间:2024-05-08 08:59:07作者:yang
当我们开机进入Win10系统时,有时候会出现卡在欢迎界面转圈的情况,让人感到困扰,这种情况可能是由于系统运行缓慢、软件冲突或者系统文件损坏等原因导致的。不过我们可以通过一些简单的方法来解决这个问题,让系统恢复正常运行。接下来就让我们一起来看看如何应对Win10系统卡在欢迎界面转圈的情况吧!
步骤如下:
1.强制关机重复三次
开机电脑电源,出现window10界面时。按住电源键强制关机,重复步骤三次,启动后会出现菜单。

2.点击疑难解答
进入选择一个选项的菜单界面,点击疑难解答即可。
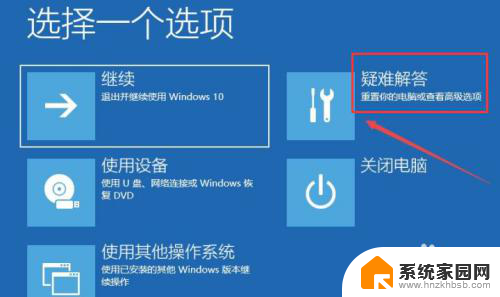
3.点击高级选项
进入疑难解答界面,点击高级选项即可。
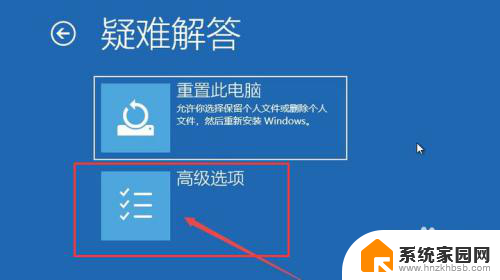
4.点击启动设置
进入高级选项界面,点击启动设置即可。
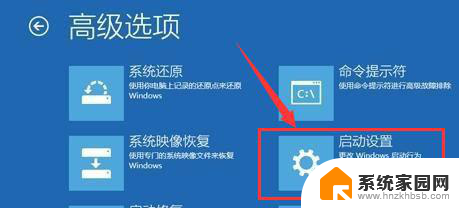
5.点击重启
进入启动设置界面,点击重启即可。
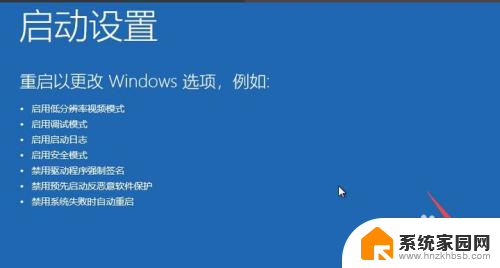
6.选择F4启动安全模式
重启后,按在键盘上的F4键,进入启动安全模式即可。

7.输入msconfig
进入系统后,按键盘上的Win+R键。出现运行界面,在输入框输入msconfig,点击确定即可。
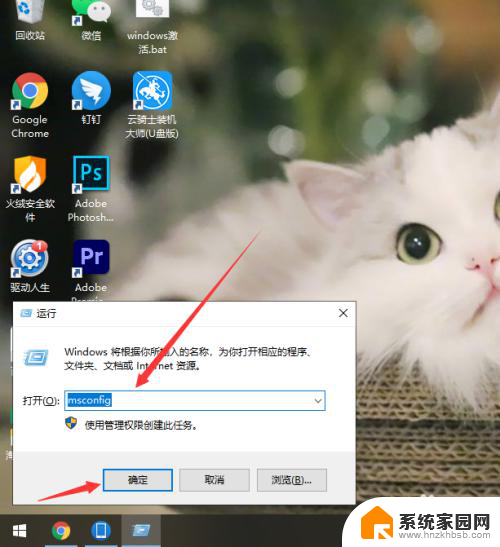
8.勾选正常启动
弹出系统配置界面,选择常规菜单。勾选正常启动,点击确定即可。
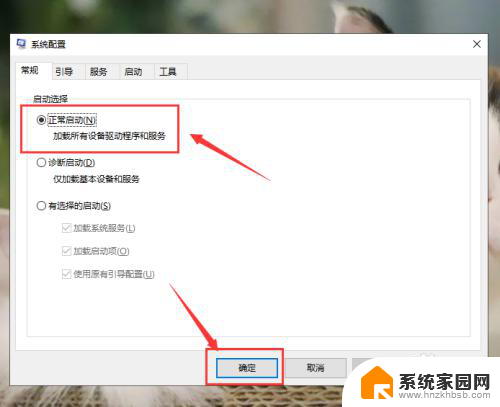
9.重启电脑
最后重启电脑电源即可进入window10系统。

以上就是win10卡欢迎转圈的全部内容,如果遇到这种情况,你可以按照以上步骤解决,非常简单快速。
win10卡欢迎转圈 win10系统卡在欢迎界面转圈怎么办相关教程
- win10欢迎转圈圈很久 win10开机欢迎界面转圈圈很慢
- win10欢迎界面转圈太久什么原因 win10开机欢迎界面转圈圈很慢
- win10欢迎界面一直转 Win10开机一直转圈圈很久的解决方法
- 电脑卡win10在欢迎界面 win10开机欢迎界面无法进入桌面怎么办
- win10开机以后卡在登录页面 win10开机欢迎界面卡死怎么办
- win10开机后一直卡在欢迎 Win10开机一直卡在欢迎界面怎么处理
- win10 用户界面请稍等 win10开机一直卡在欢迎界面解决方法
- win10系统菜单栏一直转圈圈怎么办 Win10系统任务栏老转圈圈解决方法
- win10去掉开机画面 win10开机欢迎界面关闭教程
- win10开机以后任务栏转圈 Win10系统任务栏老是转圈圈解决方法
- 电脑输入法如何切换简体中文 Windows10输入法简体字设置方法
- win10不能调节屏幕亮度怎么办 笔记本亮度调节无效
- win10设置桌面图标显示 win10桌面图标显示不全
- 电脑怎么看fps值 Win10怎么打开游戏fps显示
- 电脑recovery模式怎么进去 win10系统如何进入恢复模式
- 笔记本电脑声音驱动 Win10声卡驱动丢失怎么办
win10系统教程推荐
- 1 win10设置桌面图标显示 win10桌面图标显示不全
- 2 电脑怎么看fps值 Win10怎么打开游戏fps显示
- 3 笔记本电脑声音驱动 Win10声卡驱动丢失怎么办
- 4 windows查看激活时间 win10系统激活时间怎么看
- 5 点键盘出现各种窗口 如何解决Win10按键盘弹出意外窗口问题
- 6 电脑屏保在哪里调整 Win10屏保设置教程
- 7 电脑连接外部显示器设置 win10笔记本连接外置显示器方法
- 8 win10右键开始菜单没反应 win10开始按钮右键点击没有反应怎么修复
- 9 win10添加中文简体美式键盘 Win10中文输入法添加美式键盘步骤
- 10 windows10怎么关闭开机自动启动软件 Win10开机自动启动软件关闭方法