win10怎么设置取消密码 Win10取消开机密码教程
更新时间:2024-04-11 08:59:18作者:jiang
Win10取消开机密码教程教你如何简单地取消Win10系统的开机密码,让你在使用电脑时更加便捷快捷,取消开机密码可以节省时间,避免频繁输入密码的烦恼,同时也提高了系统的安全性。在本教程中,我们将详细介绍如何在Win10系统中设置取消开机密码的步骤,让你轻松摆脱密码的束缚,享受更加便捷的电脑使用体验。
具体方法:
1.首先,我们按下Win+R,打开运行窗口。
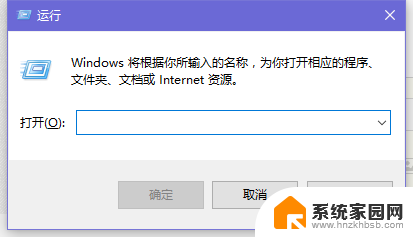
2.然后输入命令netplwiz
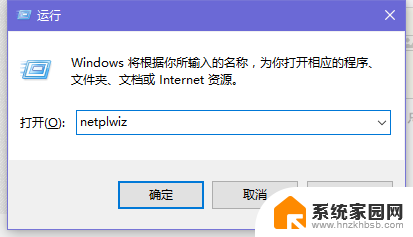
3.这是会弹出【用户账户】按钮。
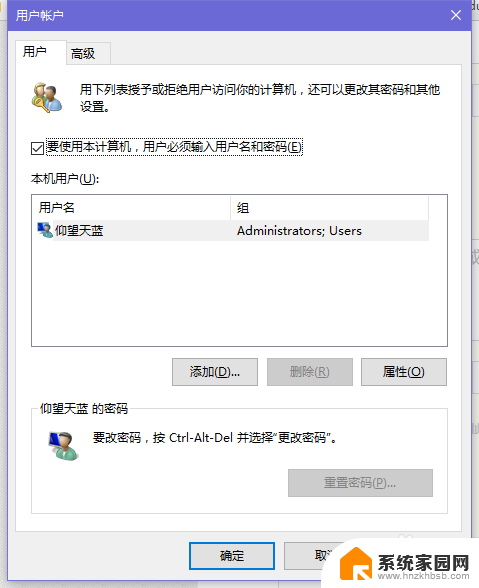
4.我们将【要使用本计算机,用户必须输入用户名和密码】前面的勾去掉。
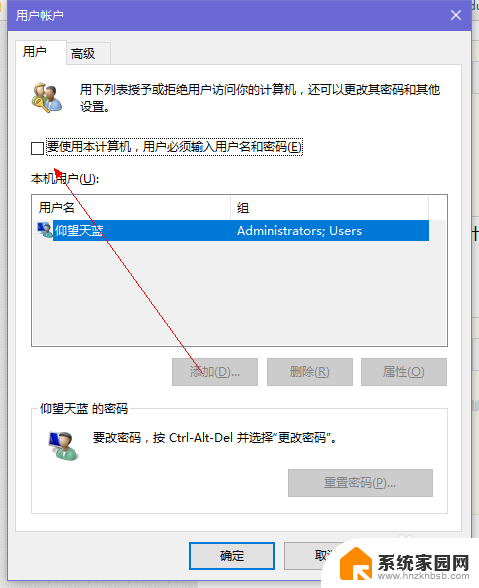
5.然后点击底部的“确定”或“应用”按钮。
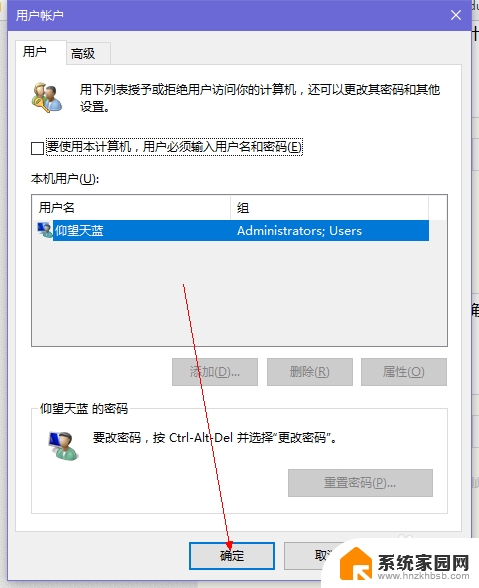
6.接下来需要输入开机登录密码,确认是管理员本人的操作。输入密码后,点击底部的“确定”就可以取消Win10开机密码了
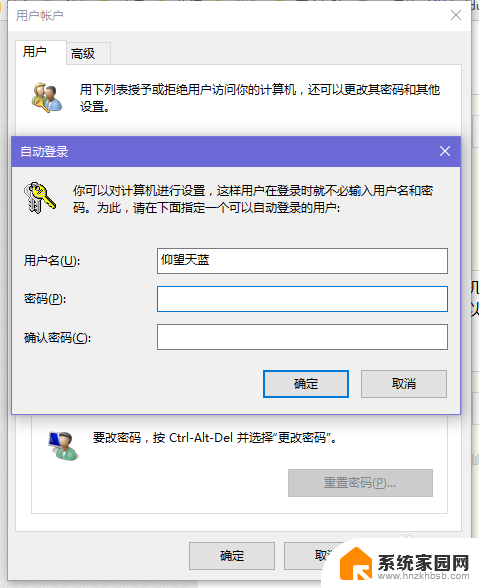
7.就这么简单,你学会了吗?
以上就是如何在win10中取消密码的全部内容,如果有需要的用户,可以按照以上步骤进行操作,希望对大家有所帮助。
win10怎么设置取消密码 Win10取消开机密码教程相关教程
- 电脑设置的开机密码怎么取消 win10取消开机密码的方法
- win10登陆如何取消密码 Win10如何取消开机密码设置
- 怎么取消笔记本电脑开机密码 win10取消电脑开机密码方法
- win10怎样取消电脑的开机密码 Win10取消开机密码步骤详解
- windows 10开机密码怎么取消 win10取消开机密码的方法
- windows10电脑怎么取消开机密码 win10取消电脑开机密码步骤
- windows10开机密码怎么取消 win10如何取消电脑的开机密码
- 笔记本电脑win10系统取消开机密码 win10开机密码取消步骤
- win10设置了登录密码怎么取消 win10系统取消密码登录方法
- 电脑开机密码怎么取消win10 取消电脑开机密码的方法
- win十电脑为什么新建不了文件夹 win10桌面右键无法新建文件夹解决方法
- uefi怎么备份win10系统 如何创建Win10系统备份
- windows输入法切换快捷键设置 Win10输入法切换快捷键Shift修改方法
- windows10从哪看显卡 笔记本电脑显卡信息怎么查看
- win10桌面图标边框 电脑桌面边框颜色修改
- windows10开机进入安全模式快捷键 win10安全模式进入教程
win10系统教程推荐
- 1 windows输入法切换快捷键设置 Win10输入法切换快捷键Shift修改方法
- 2 windows10从哪看显卡 笔记本电脑显卡信息怎么查看
- 3 windows10开机进入安全模式快捷键 win10安全模式进入教程
- 4 win系统激活时间 win10怎么看系统激活时间
- 5 如何更改windows10开机密码 笔记本开机密码如何修改
- 6 win10怎么找自动下载的流氓软件 win10搜索程序的方法
- 7 win10怎么允许防火墙 怎么设置防火墙允许特定IP地址
- 8 win10电脑密码忘记怎么办破解 笔记本电脑登录密码忘记了怎么办
- 9 window10系统怎么调字体大小 笔记本怎么调整字体大小
- 10 笔记本win10wifi不可用 笔记本连接不上公共场所的无线网络怎么办