电脑话筒声音怎么调高 电脑麦克风声音大小调整教程
更新时间:2024-06-06 08:57:45作者:yang
在日常生活和工作中,我们经常需要使用电脑话筒和麦克风进行语音通讯或录音,有时候我们可能会遇到声音太小或者太大的问题,这就需要对电脑话筒和麦克风的声音进行调整。电脑话筒声音怎么调高?电脑麦克风声音大小调整又该怎么操作呢?下面就让我们一起来学习一下电脑话筒和麦克风声音的调整方法。
步骤如下:
1.首先在windows10桌面上右键,点击屏幕左下角的windows徽标键。在弹出的右键菜单中选择设置的菜单项。
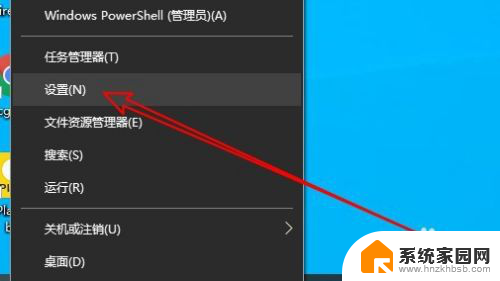
2.然后再打开到windows设置窗口中,点击系统图标。
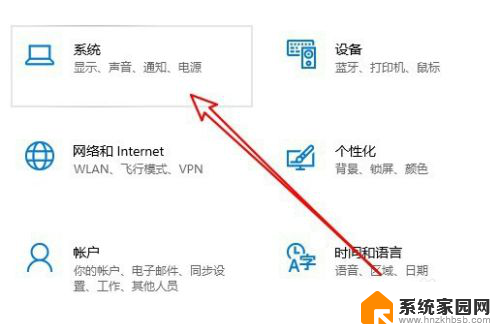
3.接下来在打开的系统窗口中,点击左侧边栏的声音菜单项。
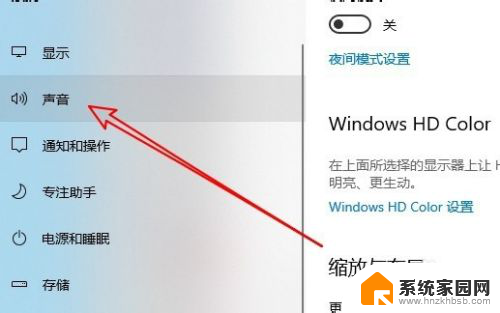
4.然后在右侧的相关设置中找到并点击声音控制面板的快捷链接。
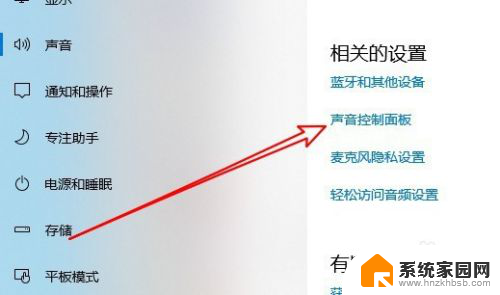
5.这时就会打开声音的设置窗口,我们点击录制的选项卡。
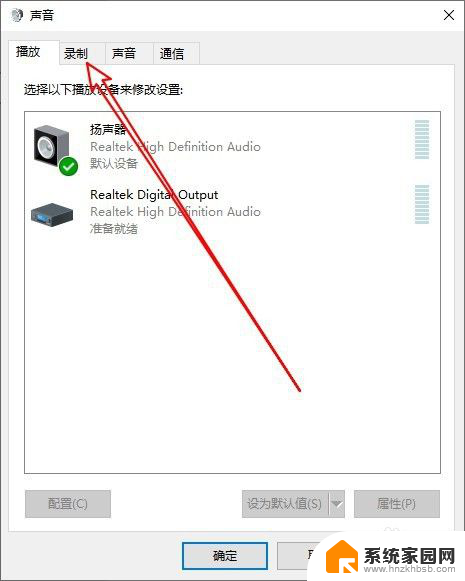
6.然后在打开的录制窗口中点击麦克风选项,然后点击右下角的属性按钮。
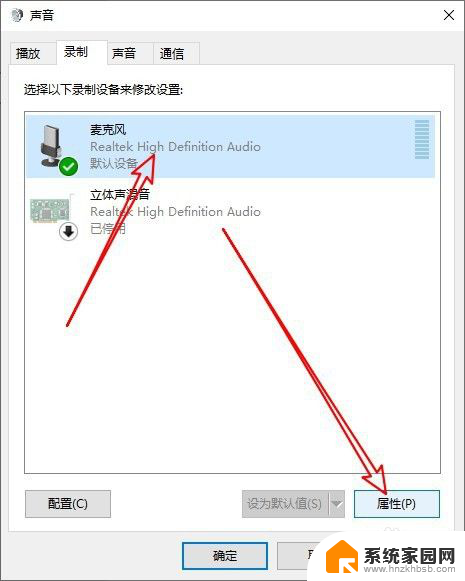
7.这时就会打开麦克风属性窗口,点击窗口中的级别选项卡。
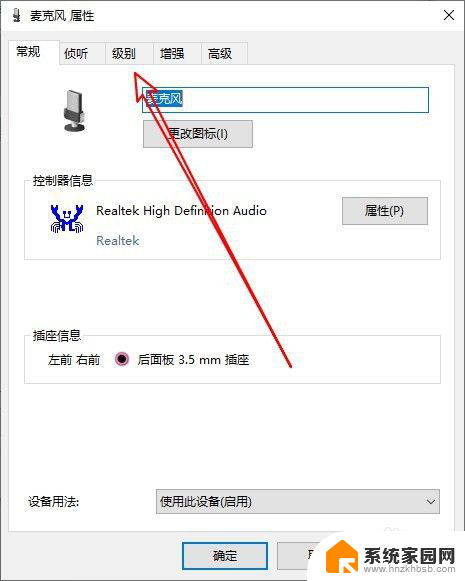
8.在打开到麦克风级别窗口中,我们可以通过拖动麦克风的音量大小滑块来调整音量的大小。同时还可以调整麦克风加强的滑块来加大麦克风的音量。
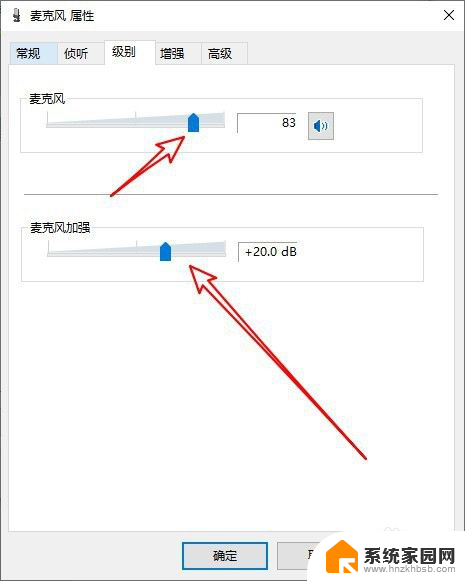
9.总结:
1、首先打开Windows10设置窗口
2、然后在系统设置窗口点声音菜单
3、接着点击声音控制面板打开声音窗口
4、在录制窗口中打开麦克风的属性窗口
5、在属性窗口中可以调整麦克风音量
以上就是电脑话筒声音如何增加的全部内容,如果您遇到这种情况,按照以上方法进行解决,希望对大家有所帮助。
电脑话筒声音怎么调高 电脑麦克风声音大小调整教程相关教程
- 麦克风大小音量怎么调 电脑麦克风声音大小调整步骤
- 电脑内置麦克风声音小怎么设置 如何在电脑上调整麦克风声音大小
- ipad麦克风声音小 iPad如何调节麦克风的声音大小
- 耳机怎么麦克风声音 电脑耳机麦克风声音调节方法
- 戴尔麦克风没声音 戴尔电脑麦克风没声音怎么调试
- win播放麦克风声音 电脑扬声器播放麦克风声音设置教程
- 电脑插上话筒没反应 台式电脑插入麦克风没声音怎么办
- 耳机的麦克风声音小怎么调 电脑耳机麦克风声音小怎么解决
- 为什么耳机麦克风说话没声音 电脑耳机声音正常但麦克风没有声音怎么办
- 苹果原装耳机麦克风声音小 苹果耳机麦克风说话声音调节
- 台式电脑连接hdmi 电脑连接显示器的HDMI线怎么插
- 电脑微信怎么在手机上退出登录 手机怎么退出电脑上的微信登录
- 打开检查作业 如何使用微信小程序检查作业
- 电脑突然要求激活windows 如何解决电脑激活Windows问题
- 电脑输入密码提示错误 电脑密码输入正确却提示密码错误
- 电脑哪个键关机 电脑关机的简便方法是什么
电脑教程推荐