excel表格制作下拉选项 excel下拉列表怎么创建
更新时间:2024-03-15 08:56:31作者:jiang
Excel表格是一款功能强大的办公软件,它不仅可以帮助我们管理数据、制作图表,还可以制作下拉选项列表,提高工作效率,通过创建下拉选项列表,我们可以在表格中快速选择需要的内容,避免输入错误,提高数据的准确性和一致性。如何在Excel中创建下拉选项列表呢?接下来我们将详细介绍Excel下拉列表的创建方法。
步骤如下:
1.打开excel表,比如下表中,需要在性别和年龄段中提供下拉选项。
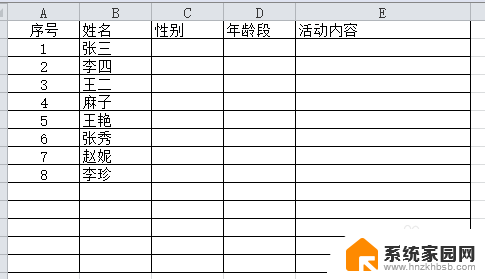
2.然后选中 需要进行下拉框菜单选项的 第一个格。然后单击数据——数据有效性——数据有效性。
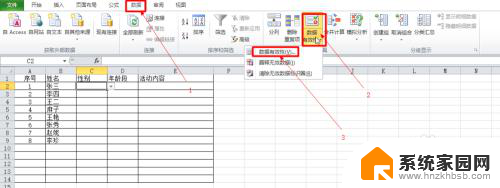
3.在弹出的对话框中设置菜单中分别设置 为序列、提供下拉箭头,来源处输入你想要提供的下拉项。(下拉选项各选择项用小写逗号隔开)
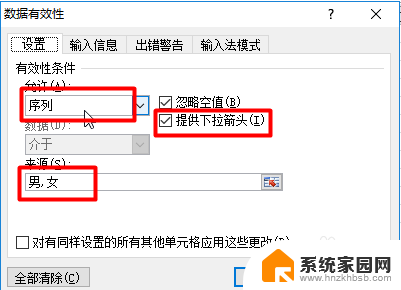
4.设置好后点击确认,这样第一个格子就已经有了下拉选项了。再将鼠标放在第一个格子右下角,出现小十字的时候按住鼠标左键下拉。选择复制单元格。
这样这一列都有了下拉菜单。
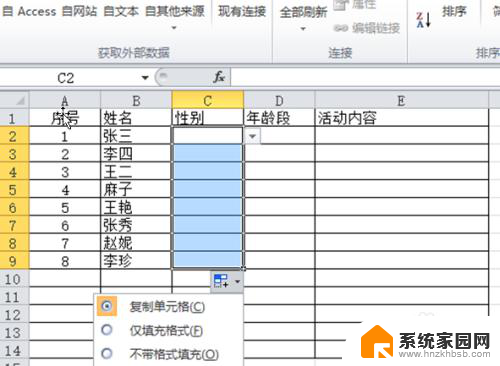
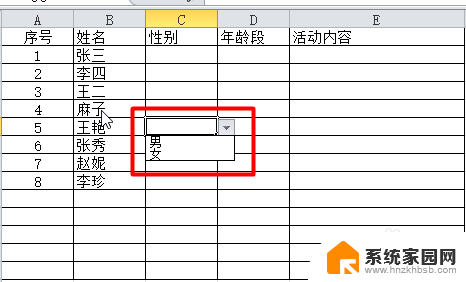
5. 如果下拉菜单过于多,或者是有规律的出现。你也可以不用挨个输入,直接在表格中先做好(表格处理这种有规律的都很简单),然后选择该区域。
如年龄段这里要输入的比较多。我们就不用挨个输入了。
在数据来源中选择对应的表格就可以了。
当然前提是你在对应的列中做好数据了。
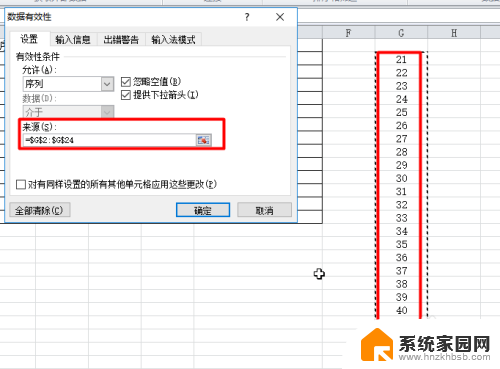
6. 之后同样的下拉复制单元格,完成后表格就是这样子的。
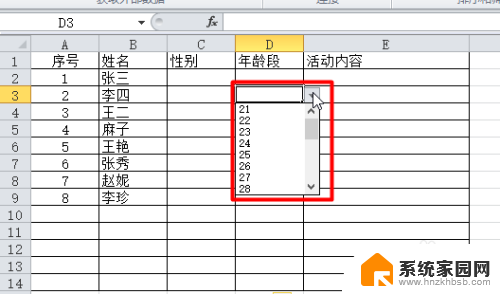
以上就是制作Excel表格下拉选项的全部内容,如果你也遇到类似的情况,可以参照我的方法来处理,希望对大家有所帮助。
excel表格制作下拉选项 excel下拉列表怎么创建相关教程
- excel表设置下拉选项 怎样在Excel表格中添加下拉选项
- excel设置下拉列表的操作 Excel怎么添加下拉选项
- excel加下拉选项 Excel如何创建下拉选项
- 怎么在excel表格里添加可选项 Excel电子表格下拉菜单可选项
- excel怎么设置多级列表 Excel多级下拉列表制作方法
- 表格做选项怎么弄 Excel表格中如何设置下拉选项
- excel表选择项设置 Excel表格中如何设置下拉选择项
- excel设置可选项 Excel电子表格如何设置下拉菜单可选项
- wps下拉列表中怎么添加选项 wps下拉选项怎么添加
- excel设置单元格下拉选项 Excel单元格下拉选项如何设置有序排列
- win家庭版怎么恢复系统 怎样恢复笔记本电脑系统
- mac怎样转换windows 苹果电脑怎么切换到windows系统
- 苹果电脑如何抹掉windows系统 Mac怎么彻底卸载Windows系统
- windows sonic有什么用 Windows Sonic音效是什么
- 怎样不让windows自动更新软件 笔记本电脑自动更新关闭教程
- windows如何关闭软件开机启动 电脑开机启动软件关闭方法
电脑教程推荐
- 1 windows系统清理c盘 Windows 清理C盘的技巧
- 2 小米突然不能快充怎么办 小米手机快充失效原因
- 3 login用户名和密码 电脑忘记用户名和密码怎么办
- 4 手机屏幕怎么设置一直亮 手机屏幕常亮设置方法
- 5 远程计算机不接受连接怎么设置 如何处理远程计算机不允许连接
- 6 windows十的截图怎么 笔记本电脑如何截屏图片
- 7 关机命令shutdown -s -t Windows关机命令 shutdown /p
- 8 日记本密码锁忘记密码怎么开 密码日记本忘记密码解决办法
- 9 手机如何更改照片的像素和大小 手机图片像素大小调整教程
- 10 移动云盘个人空间怎么清理 中国移动云盘如何清理缓存