ps怎么调图片kb大小 Photoshop如何调整图片大小为KB
更新时间:2024-03-02 08:56:03作者:yang
当我们需要在网络上上传或发送图片时,有时候会遇到图片大小过大的问题,而针对这个问题,Photoshop软件可以提供一个简单而有效的解决方案。通过Photoshop软件,我们可以轻松调整图片的大小,使其符合特定的KB要求。无论是在社交媒体平台发布照片,还是通过电子邮件发送图片,都可以通过Photoshop来调整图片的大小,以适应不同的需求。接下来我们将介绍如何使用Photoshop来调整图片大小,使其符合特定的KB要求。
步骤如下:
1.首先打开PS,新建文档并倒入一张照片,如图所示。

2.然后点击左上角“文件”,如图所示。
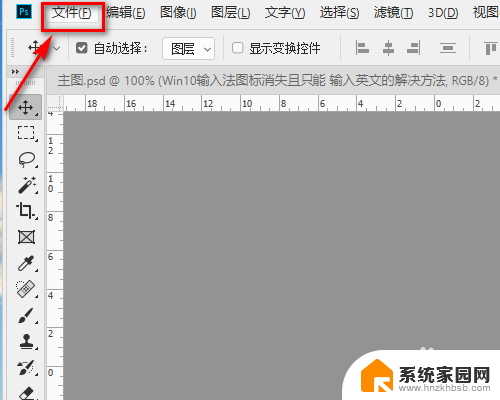
3.然后点“导出”,存储为“Web”格式,如图所示。
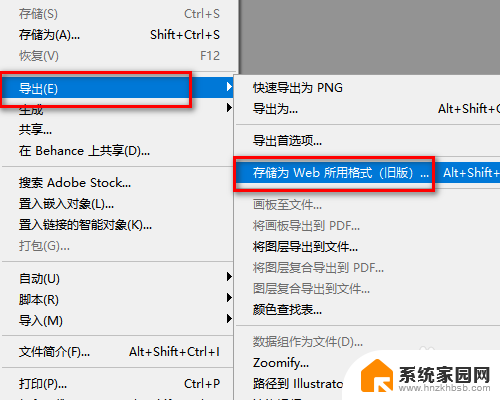
4.然后在弹出的窗口中,点击右上角的“下拉框”,如图所示。
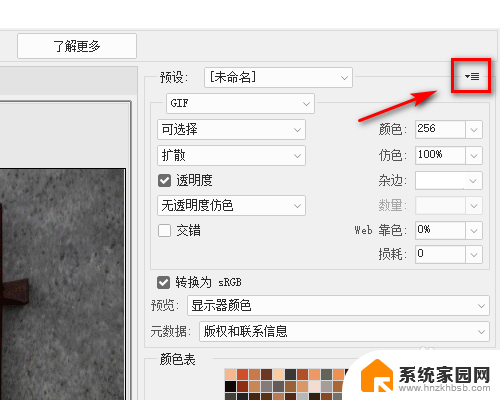
5.然后点击“优化文件大小”,如图所示。
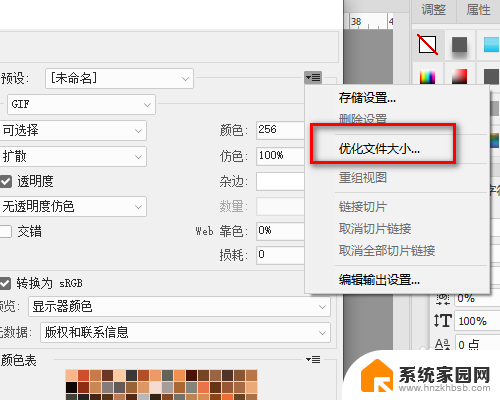
6.然后需要改成多少KB,就在“所需文件大小”中输入多少KB。如图所示。
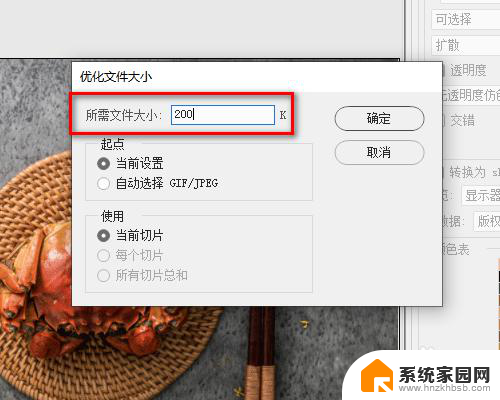
7.最后点击“储存”即可,如图所示。
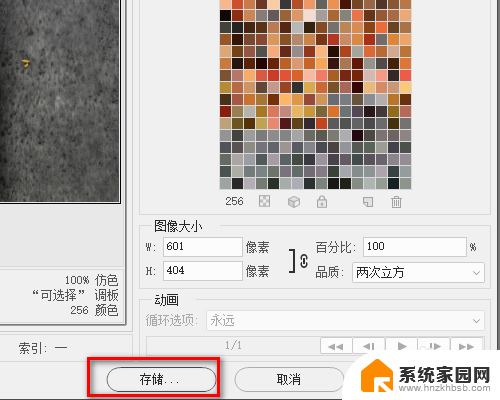
以上就是如何调整PS中图片大小的全部内容,如果你遇到了这种情况,不妨尝试根据我的方法来解决,希望对大家有所帮助。
ps怎么调图片kb大小 Photoshop如何调整图片大小为KB相关教程
- 如何调整照片的大小kb 如何调整图片大小kb
- 怎么更改图片的kb 如何调整图片大小kb
- 桌面照片怎么调整kb大小 电脑图片大小kb修改教程
- 图片如何修改大小kb 怎么使用Photoshop改变图片大小kb
- 电脑怎么更改图片kb大小 电脑图片大小怎么调节kb
- 图片怎么改大小kb 图片大小kb怎么修改
- 怎么改照片kb大小 图片大小kb如何改变
- 怎么改图片kb大小 如何压缩图片大小kb
- 电脑上怎么改照片大小kb 电脑图片大小kb修改方法
- 如何减小图片的kb大小 怎么压缩照片大小kb
- 台式电脑连接hdmi 电脑连接显示器的HDMI线怎么插
- 电脑微信怎么在手机上退出登录 手机怎么退出电脑上的微信登录
- 打开检查作业 如何使用微信小程序检查作业
- 电脑突然要求激活windows 如何解决电脑激活Windows问题
- 电脑输入密码提示错误 电脑密码输入正确却提示密码错误
- 电脑哪个键关机 电脑关机的简便方法是什么
电脑教程推荐