thinkpad怎么插网线 联想笔记本插网线的步骤
更新时间:2024-02-08 08:56:12作者:xiaoliu
如今随着互联网的普及和发展,联网已经成为了我们日常生活中不可或缺的一部分,而对于使用联想笔记本的用户来说,如何正确插入网线成为了一项基本技能。作为联想旗下的经典产品,ThinkPad系列笔记本一直以其卓越的性能和可靠的质量备受用户青睐。插入网线的步骤又是怎样的呢?让我们一起来了解一下。
具体方法:
1.插墙壁上的网线接口:
打开墙壁上的网络面板,有电脑标志的就是网线插座。按住接口表面的提手,向上提。

2.打开后,我们便看到里面是空心的,这就是网线接口插座。

3.按住网线的水晶头压条,轻轻向里一推,只听“咔嚓”一声,网线插入成功。

4.连接电脑的网线接口:
在联想笔记本电脑的左侧,有一排插孔。有VGA接座、网线接口、USB接口,初看网线接口的形状是长方形的。

5.用手指轻轻地按下网线接口的下面部分,便看到一个凹槽。

6.将网线水晶头的压条向下压住,轻轻向里一按,听到“咔嚓”一声,电脑上的网线接口便插好了。

7.查看网络是否正常:
网线插好后,可查看接口上的灯是否亮着。如果没有亮,可以通过以下方法查看。打开电脑桌面的【网络】。
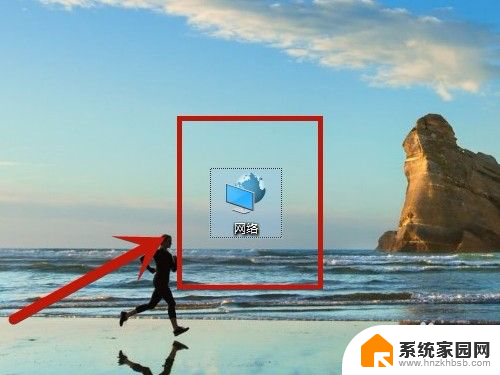
8.点击【网络和共享中心】。
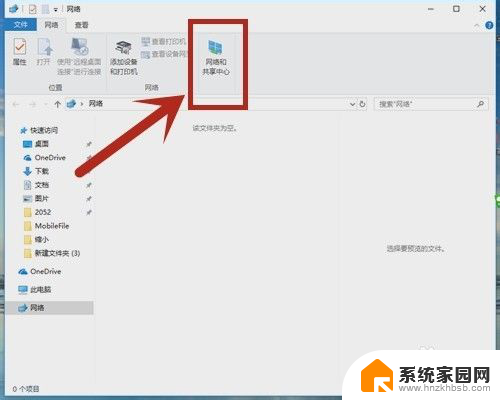
9.在【状态】下,点击【更改适配器选项】。
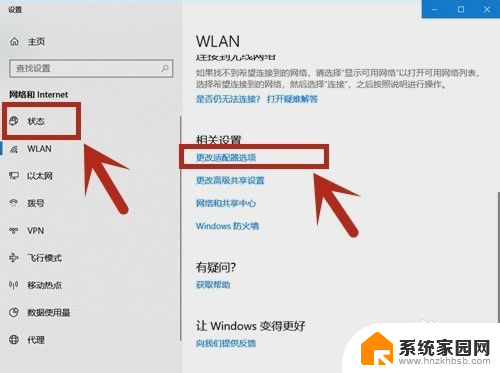
10.打开“网络连接”的界面,查看以太网连接,如果显示连接上,说明网线连接成功;如果有“×”形标志,说明连接不成功。
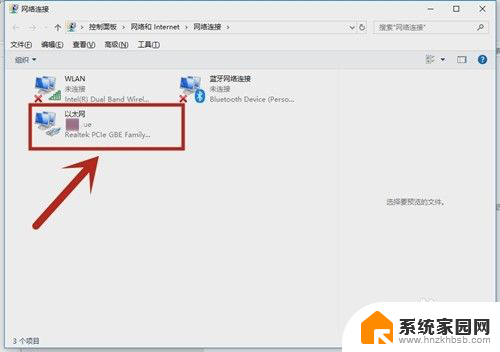
以上是关于如何插入ThinkPad网线的全部内容,如果你遇到相同的情况,请参考我的方法进行处理,希望对大家有所帮助。
thinkpad怎么插网线 联想笔记本插网线的步骤相关教程
- 联想笔记本接网线怎么设置 联想笔记本插网线无法识别
- 笔记本在哪插网线 联想笔记本有网线插口吗
- 联想笔记本怎么连接网络 联想笔记本插网线没网怎么设置
- 笔记本插网线连网 如何使用网线连接笔记本电脑上网
- 网线怎么连笔记本 笔记本电脑如何插入网线
- 把网线插在笔记本电脑 笔记本电脑如何通过网线上网
- 无线网卡插笔记本电脑上怎么连接无线网络 USB无线网卡连接网络步骤
- 笔记本接上网线怎么联网 笔记本电脑如何使用网线上网
- 笔记本是怎么连接网络的 笔记本电脑连接无线网络步骤
- 联想笔记本找不到wifi网络怎么回事 联想笔记本无法搜索到无线网络
- 台式电脑连接hdmi 电脑连接显示器的HDMI线怎么插
- 电脑微信怎么在手机上退出登录 手机怎么退出电脑上的微信登录
- 打开检查作业 如何使用微信小程序检查作业
- 电脑突然要求激活windows 如何解决电脑激活Windows问题
- 电脑输入密码提示错误 电脑密码输入正确却提示密码错误
- 电脑哪个键关机 电脑关机的简便方法是什么
电脑教程推荐