win7 系统更新 Win7如何进行系统更新
Win7 系统更新是保持操作系统健康运行的关键一环,随着时间的推移,Windows 7 的系统更新不仅可以修复已知的漏洞和错误,还可以提供新的功能和改进。系统更新还包括安全性补丁,以保护计算机免受恶意软件和网络威胁的侵害。对于使用 Windows 7 的用户来说,了解如何进行系统更新是至关重要的,这样可以确保计算机始终处于最新的状态,并能够充分利用操作系统的功能和性能。Win7 如何进行系统更新呢?接下来我们将一起探索这个话题。
步骤如下:
1.打开电脑,点击电脑左下角的开始菜单,在弹出的菜单选项中选择“控制面板”。
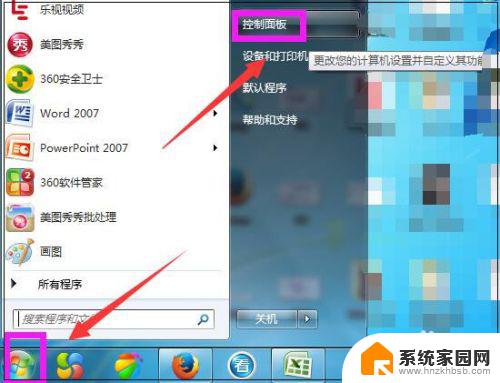
2.打开控制面板,如图点击“系统和安全”。
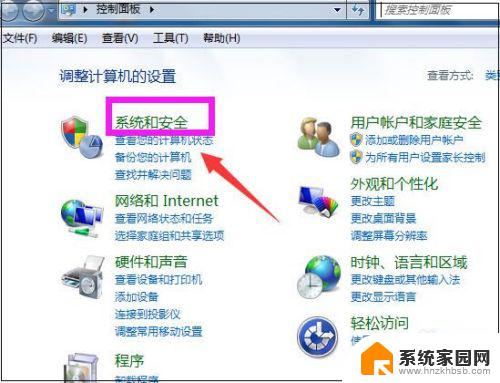
3.进入系统和安全界面,点击”检查更新“。
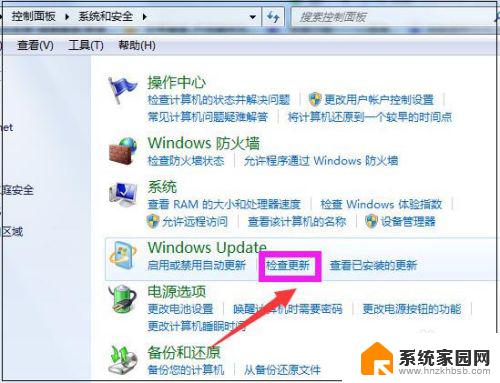
4.打开新页面,点击页面左侧的”更改设置“。
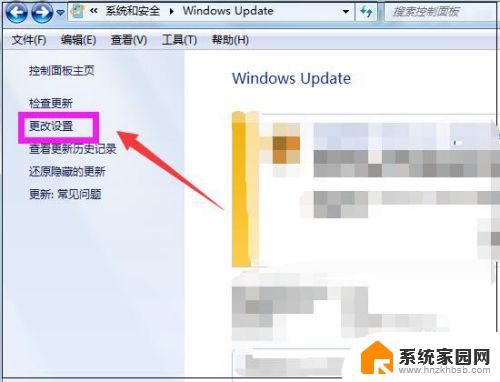
5.进入更改设置页面,选择一个选项。小编选择了第三种,如下图,然后点击”确定“。
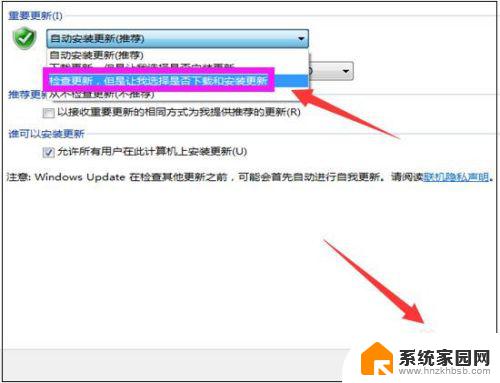
6.然后自动进入检查更新的页面,如图显示检查更新的进度条。
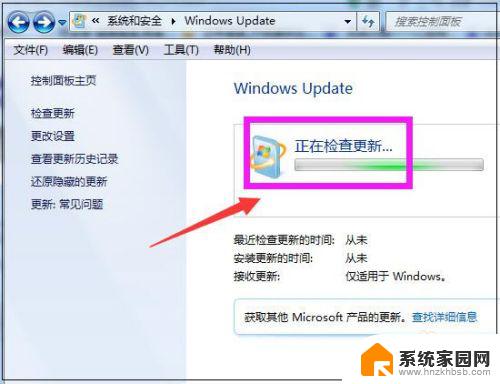
7.然后显示要检查更新,必须首先安装Windows Update的更新,点击”现在安装“。
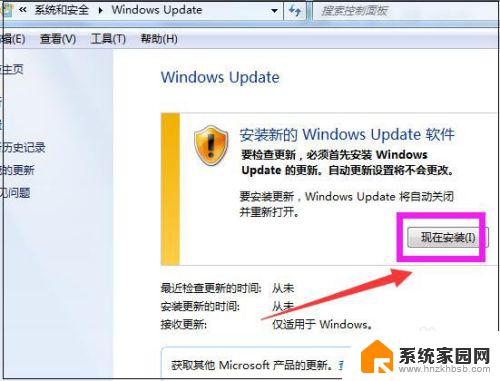
8.然后系统正在下载Windows Update并安装更新,显示进度条。
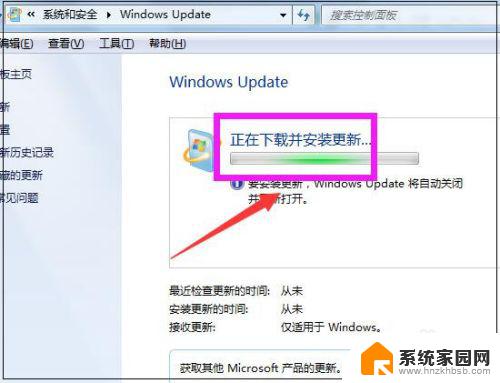
9.然后显示下载和安装计算机的更新页面,点击“26个重要更新可用”。
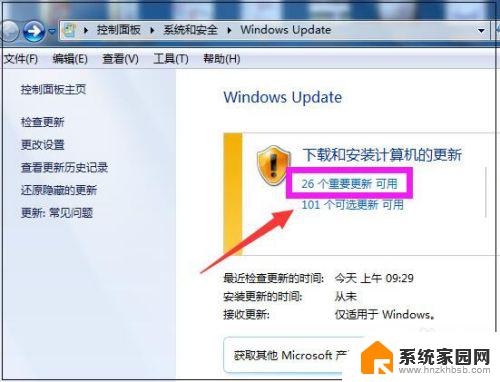
10.然后勾选希望安装选择的更新,把不需要更新的前面的对勾去掉,点击“确定”。
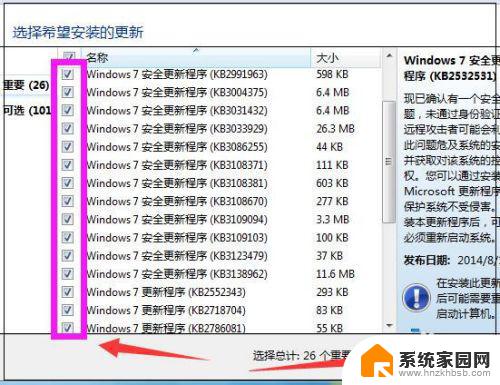
11.然后返回到Windows Update页面,点击“安装更新”。
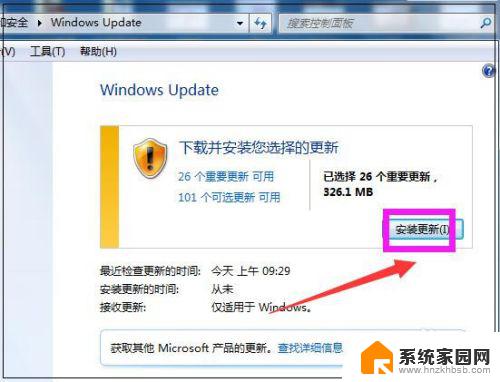
12.然后系统即在安装更新了,显示安装更新的进度条。可以点击最小化,让后台安装更新,自己可以去做别的事情,等安装更新完成,重启下电脑即可。
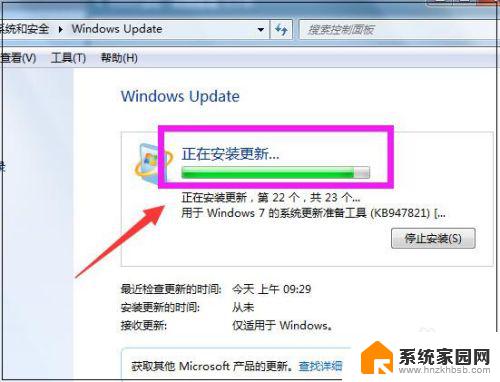
以上就是win7系统更新的全部内容,如果还有不理解的用户,可以根据小编的方法操作,希望这篇文章能帮助到大家。
win7 系统更新 Win7如何进行系统更新相关教程
- win7系统怎么关掉自动更新 Win7系统关闭自动更新步骤
- win7如何更新 Win7系统更新升级步骤
- 关闭win7更新 win7系统如何关闭自动更新
- win7 关闭自动更新 Win7系统如何关闭自动更新功能
- 电脑怎么升级系统win7 Win7系统如何在线更新升级
- 电脑更新win7 Win7系统更新升级步骤
- 怎么不让ie自动更新 如何在Win7系统中关闭IE自动更新
- win7的windows update如何关闭 Win7系统如何关闭自动更新功能
- windows7能更新吗 win7系统更新方法详解
- win7怎样升级 Win7系统更新升级教程
- win7电脑桌面锁屏怎么设置密码 win7系统锁屏密码设置方法
- win7家庭普通版个性化设置在哪里 Win7家庭版个性化设置找回方法
- mac电脑装windows7系统 苹果mac装win7系统详细教程
- windows7可以分屏吗 Win7如何快速分屏设置
- win7自带游戏点了没反应 win7旧版游戏启动无反应如何解决
- wind7第三方软件认不到电脑摄像头 Win7摄像头无法打开怎么办
win7系统教程推荐
- 1 win7电脑桌面锁屏怎么设置密码 win7系统锁屏密码设置方法
- 2 wind7第三方软件认不到电脑摄像头 Win7摄像头无法打开怎么办
- 3 win7优盘打不开 u盘设备在win7连接不上怎么办
- 4 win连蓝牙耳机 win7蓝牙耳机连接步骤
- 5 win7进去安全模式按哪个键 win7进入安全模式的三种方法图解
- 6 笔记本电脑win 7系统激活怎么激活 win7怎么激活密钥
- 7 windows7旗舰版怎么打开管理员权限 win7如何设置权限以管理员身份运行程序
- 8 wind7系统还原怎么操作 win7笔记本恢复出厂设置流程
- 9 windows系统开机密码忘了怎么办 Win7系统忘记管理员密码怎么办
- 10 windows 任务清单 Win7 Windows任务计划程序服务查找方法