怎样对u盘设置密码 u盘安全密码设置技巧
更新时间:2024-04-18 08:54:26作者:xiaoliu
在当今数字化时代,U盘作为一种重要的外部存储设备被广泛应用于各个领域,随之而来的数据泄露和信息安全问题也备受关注。为了保护个人隐私和重要数据的安全,对U盘设置密码成为一种必要的措施。怎样对U盘设置密码,以及U盘安全密码设置技巧是值得我们深入了解和掌握的内容。通过科学合理地设置密码,可以有效地提高U盘的安全性,避免数据泄露和信息被盗的风险。
具体步骤:
1. 方法一:
把U盘插到电脑USB接口上,打开计算机→右键点击U盘→选择“启用BitKocker”。

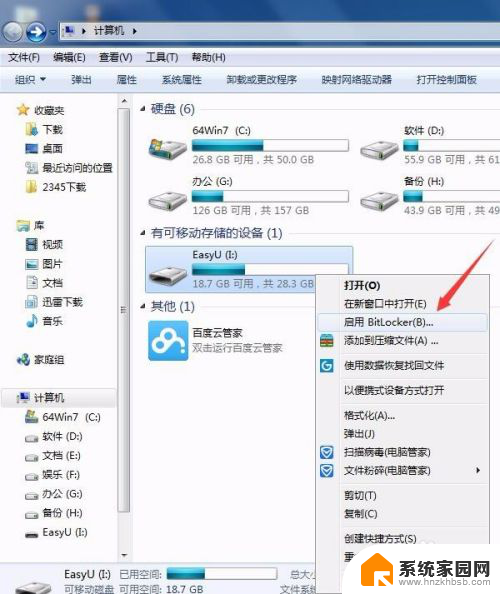
2.方法二:
打开开始菜单→控制面板→系统和安全→BitLocker 驱动器加密→找到你要加密的U盘选择"启用BitLocker"。

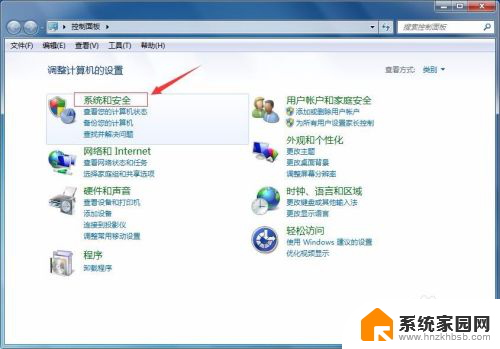
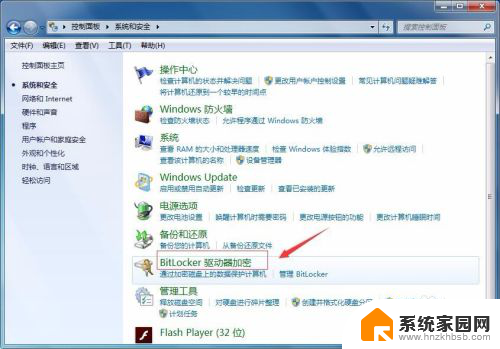
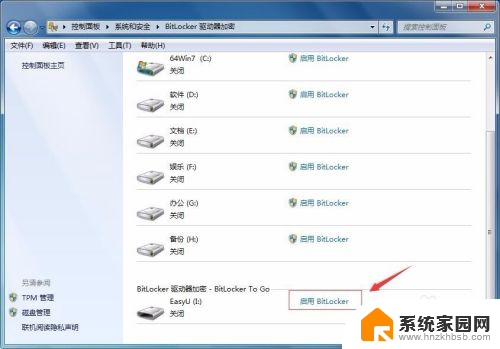
3.选中"使用密码解锁驱动器"的选项,然后输入密码和确认密码。点击“下一步”。
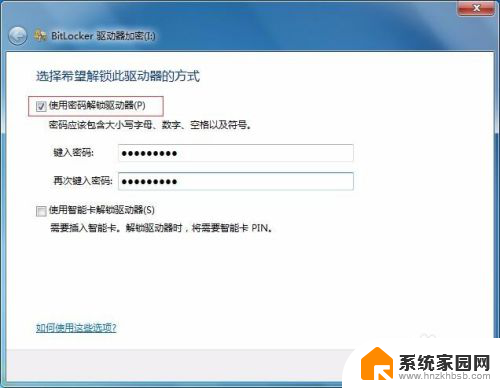
4.点击"恢复密匙保存到文件"。
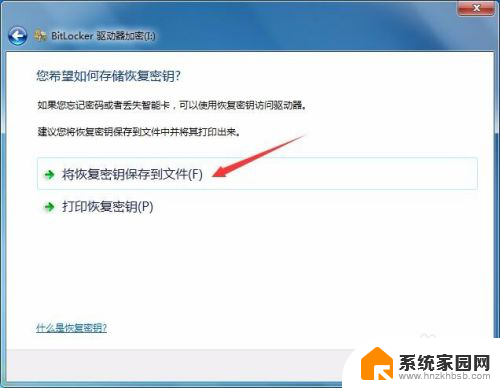
5.选择保存路径点击“保存”。

6.点击“下一步”继续。
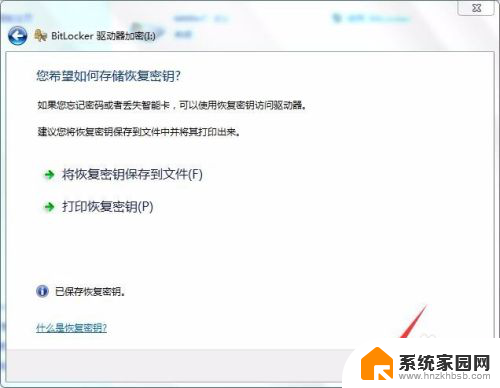
7.点击"启动加密"。
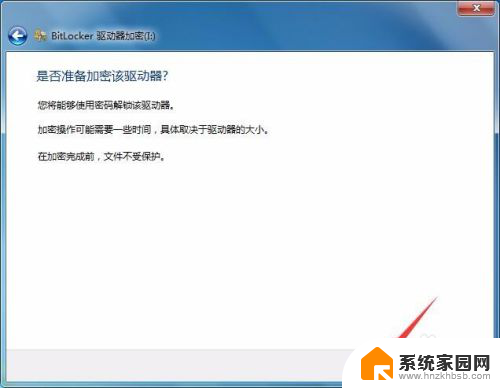
8.正在给U盘加密,等待数分钟加密完成。
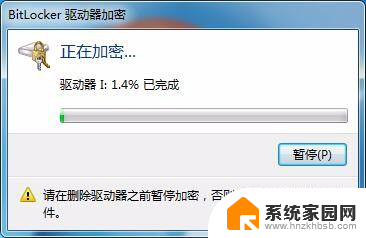
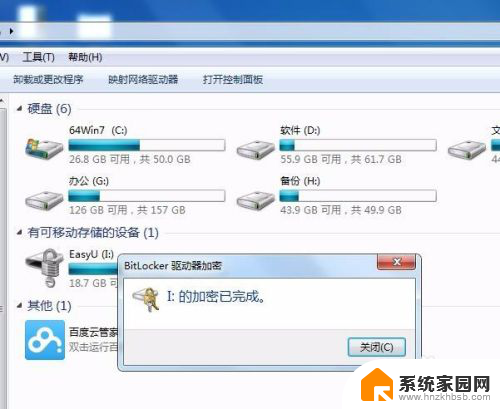
9.以后再使用U盘会提示输入密码。
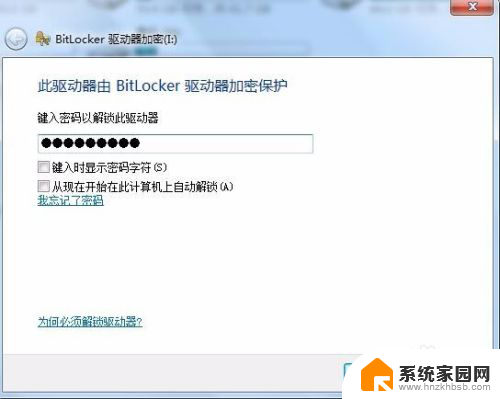
以上就是如何设置u盘密码的全部内容,如果还有不清楚的用户,可以参考以上小编提供的步骤进行操作,希望能够对大家有所帮助。
怎样对u盘设置密码 u盘安全密码设置技巧相关教程
- 如何设置u盘的密码 如何给u盘设置密码
- u盘加密怎么设置方法 U盘设置密码步骤
- u盘加密程序 U盘怎么加密设置密码
- 密码挂锁密码怎样设置 密码挂锁密码设置技巧
- 台式电脑设密码怎么设置密码 台式电脑密码设置技巧
- u盘设置密码忘记了怎么解除 U盘使用bitlocker加密后忘记密码如何解锁
- 磁盘怎么设置密码 怎样给电脑磁盘加密设置密码
- 火绒怎么设置u盘 火绒安全如何设置悬浮窗显示U盘
- 如何在电脑上设置锁屏密码 电脑锁屏密码设置技巧
- 移动硬盘能设密码吗 移动硬盘数据安全设置
- 台式电脑连接hdmi 电脑连接显示器的HDMI线怎么插
- 电脑微信怎么在手机上退出登录 手机怎么退出电脑上的微信登录
- 打开检查作业 如何使用微信小程序检查作业
- 电脑突然要求激活windows 如何解决电脑激活Windows问题
- 电脑输入密码提示错误 电脑密码输入正确却提示密码错误
- 电脑哪个键关机 电脑关机的简便方法是什么
电脑教程推荐