win10哪里设置开机密码 win10开机密码设置步骤
更新时间:2024-03-30 08:54:31作者:xiaoliu
在如今的数字化时代,计算机已经成为我们日常生活中不可或缺的工具,而保护个人隐私和计算机安全则变得尤为重要。Win10操作系统作为目前最流行的操作系统之一,具备了许多强大的功能和安全性能。其中设置开机密码是一种简单而有效的方法来保护计算机免受未经授权的访问。接下来我们将介绍Win10系统中如何设置开机密码的步骤。无论是个人用户还是企业组织,都可以通过设置开机密码来确保计算机系统的安全性。
具体方法:
1.首先我们先右键单击电脑左下角的四叶草图标,在弹出的选项里选择“设置”按钮。
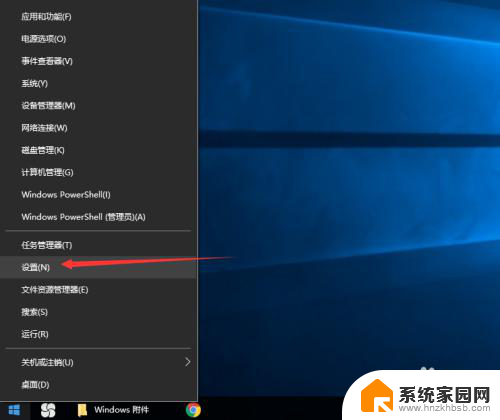
2.然后会进入到设置面板,在这里会有一个“账户”选项,单击该选项。
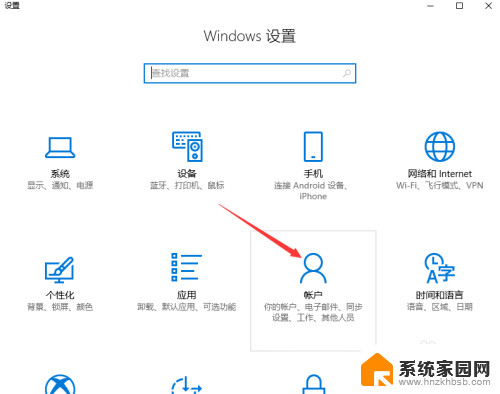
3.然后在对话框左侧会看到有一个“登录选项”按钮,单击该按钮。
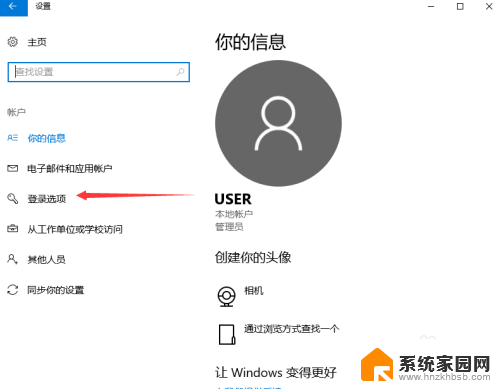
4.单击登录选项按钮后,在右侧会看到有一个“密码”选项。单击该选项下方的“添加”按钮。
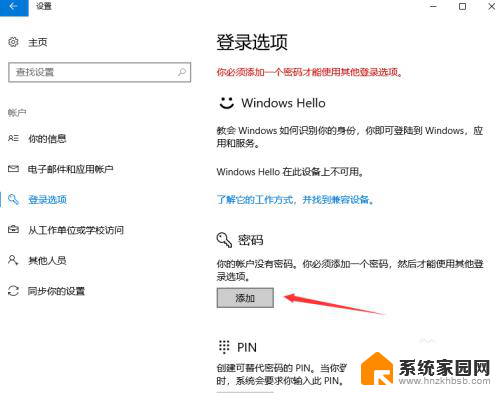
5.单击添加按钮后会进入到创建密码页面,此时在输入框里面输入想要设置的密码。输入完成后单击“下一步”按钮。
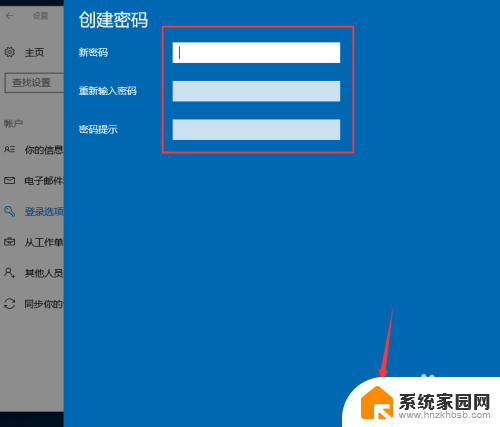
6.接下来会进入到如图所示,此时就说明密码设置成功了,单击“完成”按钮。
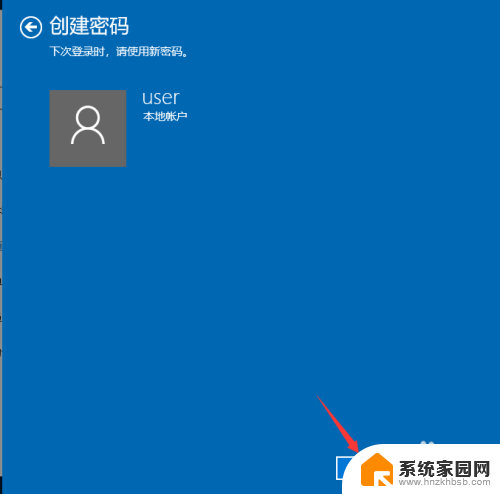
7.然后会回到如图页面,此时我们会发现密码模块下方显示的不再是“添加”按钮。而是“更改”,这就说明开机密码设置成功啦。
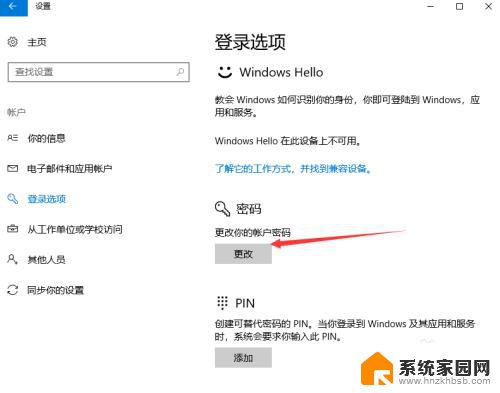
以上就是win10设置开机密码的全部内容,不清楚的用户可以按照本文的方法进行操作,希望对大家有所帮助。
win10哪里设置开机密码 win10开机密码设置步骤相关教程
- win10在哪设置开机密码 win10电脑怎么设置开机密码
- win10 密码设置 Win10更改电脑开机密码步骤
- 电脑在哪改开机密码 Win10怎样设置电脑开机密码
- win10密码怎么关闭开机密码 Win10开机密码取消的步骤
- 如何设开机密码 电脑win10 win10开机密码设置教程
- win10开机密码的帐户名 Win10开机密码和用户名怎么设置
- 计算机如何设置密码 win10开机密码设置方法
- win10系统电脑密码设置 如何在Win10中设置电脑开机密码
- win10登陆密码怎么设置 win10如何设置开机密码
- win10开机没有密码 电脑桌面如何设置开机密码
- 电脑横屏怎么调成竖屏显示 win10怎么调整电脑屏幕方向
- 电脑输入法如何切换简体中文 Windows10输入法简体字设置方法
- win10不能调节屏幕亮度怎么办 笔记本亮度调节无效
- win10设置桌面图标显示 win10桌面图标显示不全
- 电脑怎么看fps值 Win10怎么打开游戏fps显示
- 电脑recovery模式怎么进去 win10系统如何进入恢复模式
win10系统教程推荐
- 1 win10设置桌面图标显示 win10桌面图标显示不全
- 2 电脑怎么看fps值 Win10怎么打开游戏fps显示
- 3 笔记本电脑声音驱动 Win10声卡驱动丢失怎么办
- 4 windows查看激活时间 win10系统激活时间怎么看
- 5 点键盘出现各种窗口 如何解决Win10按键盘弹出意外窗口问题
- 6 电脑屏保在哪里调整 Win10屏保设置教程
- 7 电脑连接外部显示器设置 win10笔记本连接外置显示器方法
- 8 win10右键开始菜单没反应 win10开始按钮右键点击没有反应怎么修复
- 9 win10添加中文简体美式键盘 Win10中文输入法添加美式键盘步骤
- 10 windows10怎么关闭开机自动启动软件 Win10开机自动启动软件关闭方法