桌面移除的图标去哪了 电脑桌面上我的电脑图标怎么恢复
更新时间:2024-01-07 08:52:10作者:xiaoliu
随着科技的发展,电脑已经成为我们生活中必不可少的工具之一,而电脑的桌面上的图标更是我们日常操作的入口之一。有时候我们会发现一些桌面图标莫名其妙地消失了,尤其是那个重要的我的电脑图标。当我们想要打开文件资源管理器或者查看电脑的存储情况时,这个图标的丢失无疑给我们带来了一些不便。当桌面上的图标消失时,它们到底去了哪里?又该如何恢复呢?本文将为大家解答这些问题。
操作方法:
1.当我们使用的电脑是win10系统时, 在桌面空白处右键。找到【个性化】,点击进入后会出现设置界面。
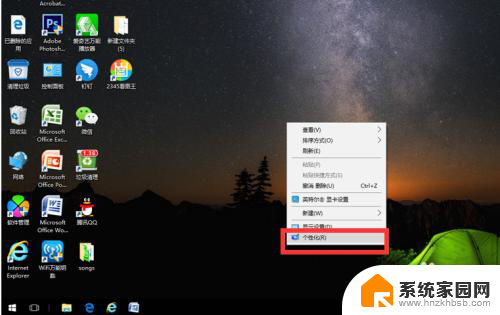
2.在左侧一栏找到【主题】,单击,然后在右侧一栏下拉鼠标找到【桌面图标设置】。
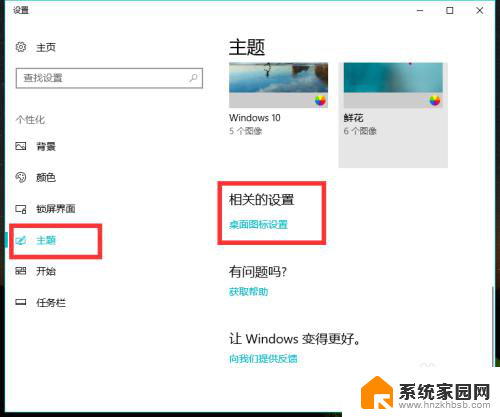
3.点击进入后发现【计算机】前面的小格子是空着的,点击勾选。再点击下方的【确定】。
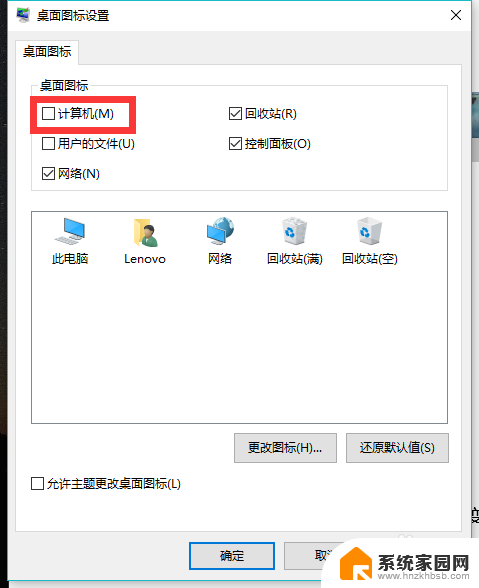
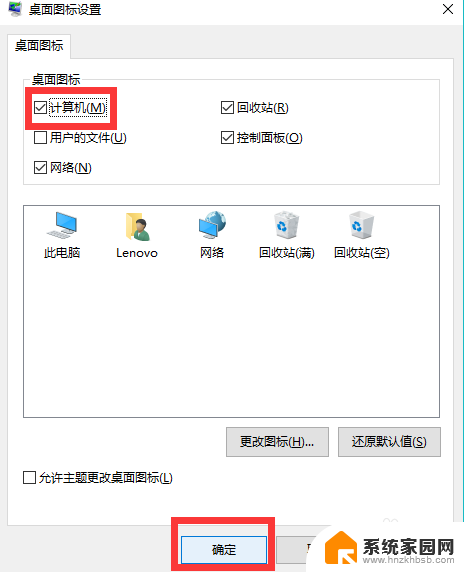
4.这时我们再回到桌面就发现【我的电脑】图标就出现了,是不是很神奇呢。
这个方法也同样可以找回桌面上的回收站和网络图标等。
当我们急着要打开我的电脑,来不及重建图标时,还可以使用快捷键。同时按住键盘上的windows键和字母E,这时就会弹出【文件资源管理器】窗口。这时我们就可以查找或保存文件了。平时我们也可以用“windows+E”快捷键打开我的电脑,速度快很多哦。不用每次找到我的电脑图标然后双击打开,比较麻烦。
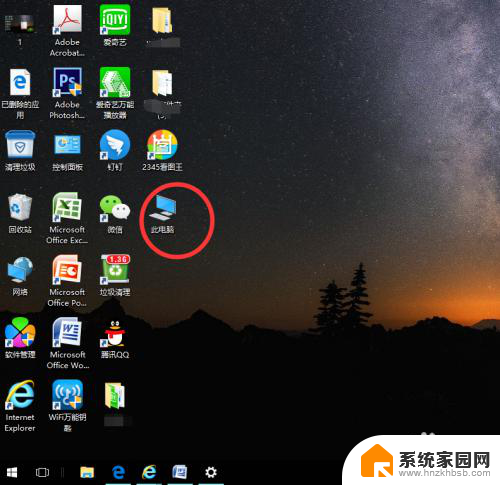
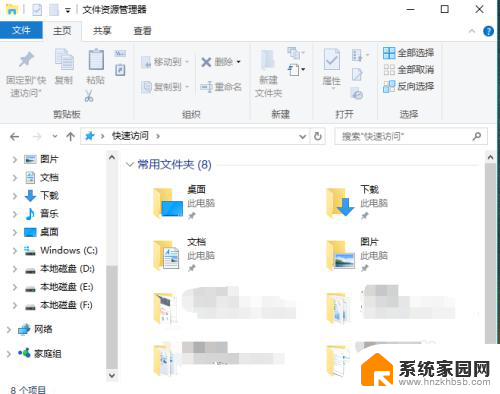
以上就是桌面移除的图标去哪了的全部内容,不明白的用户可以根据小编的方法来操作,希望能帮助到大家。
桌面移除的图标去哪了 电脑桌面上我的电脑图标怎么恢复相关教程
- 电脑桌面图标全删了怎么恢复 桌面图标删除后如何恢复
- 删除的图标怎么重新移动到桌面 桌面图标删除后如何恢复
- 移除的桌面图标怎么恢复 小米手机移除的图标如何恢复
- 电脑桌面图标了怎么恢复 电脑桌面上我的电脑图标不见了怎么找回
- 桌面图标怎么恢复原状大小 电脑桌面图标变大了怎么缩小
- 图标删了怎么弄到桌面 桌面图标删除了怎么恢复
- 桌面图标删掉了怎么恢复 桌面图标不见了如何恢复
- 360去除电脑桌面图标小箭头 桌面图标去除快捷箭头方法
- 电脑桌面图标整体变大了怎么恢复 电脑桌面图标变大了怎么改回去
- 桌面快捷图标删不掉 桌面上的图标无法移除怎么办
- 如何给照片设置密码 怎么在照片上添加密码
- 电脑桌面变横向了怎么还原 电脑横屏设置方法
- 索爱蓝牙音箱怎么连接手机 索爱蓝牙音箱手机连接教程
- 13pro动态壁纸怎么设置 iPhone13promax动态壁纸设置步骤详解
- 微信怎么@多人 微信群里如何@别人/@多个人
- 光盘刻录怎么删除文件 如何使用光盘刻录数据文件
电脑教程推荐
- 1 如何给照片设置密码 怎么在照片上添加密码
- 2 电脑桌面变横向了怎么还原 电脑横屏设置方法
- 3 13pro动态壁纸怎么设置 iPhone13promax动态壁纸设置步骤详解
- 4 微信怎么@多人 微信群里如何@别人/@多个人
- 5 光盘刻录怎么删除文件 如何使用光盘刻录数据文件
- 6 电脑上的文件怎么传到ipad上 通过何种途径将电脑文件传入iPad
- 7 钉钉在电脑上怎么设置自动登录 钉钉电脑版开机自动登录设置方法
- 8 怎样设置手机锁屏时间 手机自动锁屏时间设置方法
- 9 windows defender删除文件恢复 被Windows Defender删除的文件怎么找回
- 10 微信怎么语音没有声音 微信语音播放无声音怎么恢复