win11更改储存位置 Win11系统存储位置更改步骤
更新时间:2025-01-01 08:52:08作者:jiang
Win11系统的储存位置更改步骤简单易行,用户只需按照指引进行操作即可轻松完成,通过调整存储位置,可以更好地管理文件和数据,提高系统运行效率。在Win11中,个人用户和企业用户均可以根据自身需求自定义储存位置,让系统更加智能化和个性化。立即跟随以下步骤进行设置,体验Win11系统带来的便捷和快捷。
1、 按 Win 键,或点击底部任务栏上的开始图标;
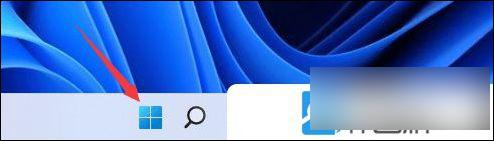
2、 接着,在打开的开始菜单,找到并点击所有应用下的设置;
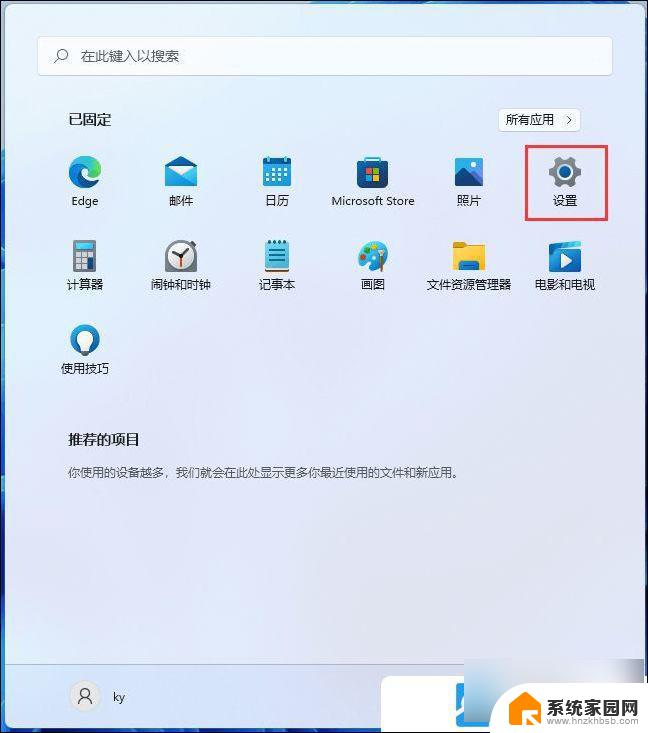
3、系统设置窗口,右侧点击存储(存储空间、驱动器、配置规则);
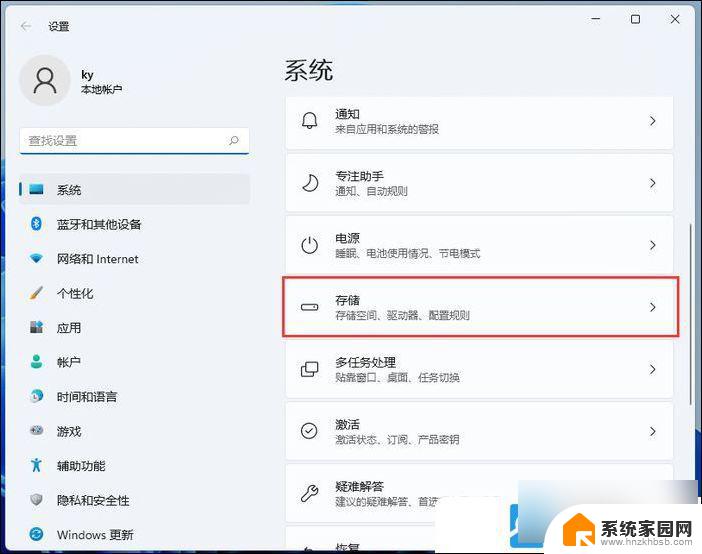
4、当前路径为:系统 > 存储,找到并点击展开高级存储设置。再点击保存新内容的地方;
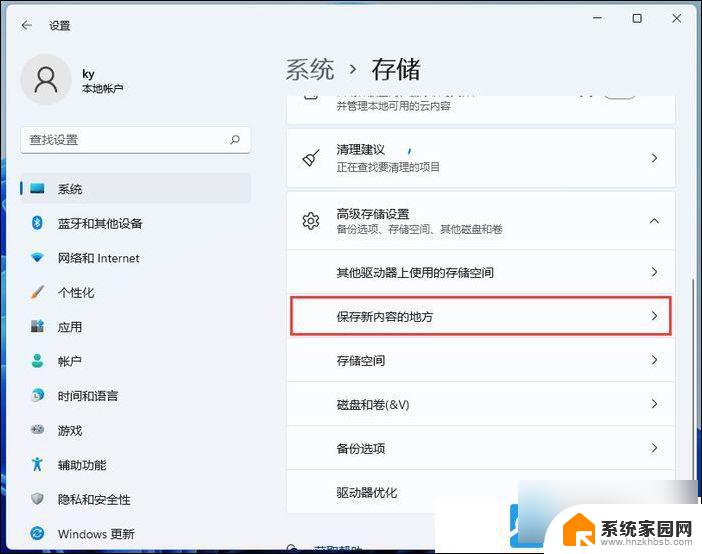
5、保存新内容的地方下,就可以更改应用、文档、音乐、图片、视频和地图的默认保存位置了;
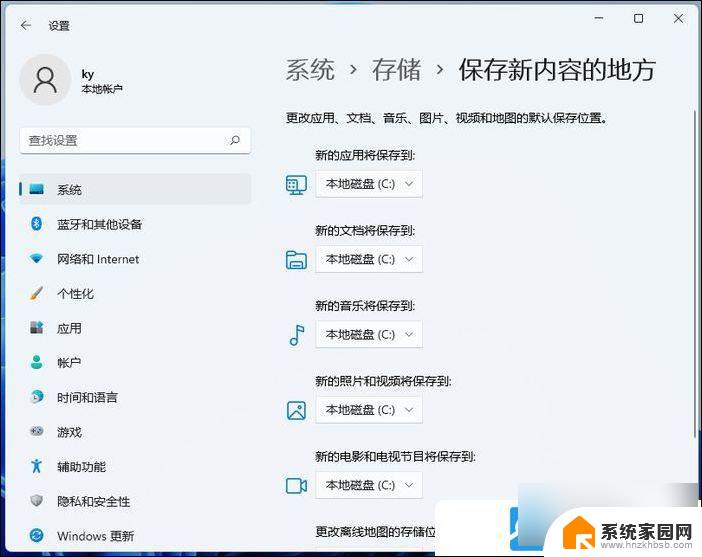
以上就是win11更改储存位置的全部内容,碰到同样情况的朋友们赶紧参照小编的方法来处理吧,希望能够对大家有所帮助。
win11更改储存位置 Win11系统存储位置更改步骤相关教程
- win11储存位置怎么改 Win11如何更改个人文件夹的默认储存位置
- win11怎么更改存储位置 win11如何改变程序储存位置
- win11开始按钮位置 如何在Win11中更改任务栏开始按钮位置
- win11更新删除缓存 Win11/10系统删除更新缓存文件步骤
- win11更改区域语言 Windows11更改系统语言和地区设置步骤
- win11如何更改适配器选项 Win11系统更改适配器选项步骤
- win11系统将me缓存存储在d盘设置教程 win11桌面文件保存路径如何设置在D盘
- win11家庭中文版更改适配器设置 Win11系统如何更改适配器选项
- 锁屏时钟怎么设置位置 Windows11锁屏时钟位置如何更改
- win11改同步系统时间 Win11默认时间同步源如何更改
- win11自带桌面背景图片在哪里 个性化电脑壁纸设计灵感
- 虚拟触摸板win11 Windows11虚拟触摸板打开方法
- win11系统默认声音 Win11如何设置默认音量大小
- win11怎么调开机启动项 Win11开机启动项配置
- win11如何关闭设置桌面 Windows11设置主页如何关闭
- win11无法取消pin密码 win11怎么取消登录pin密码
win11系统教程推荐
- 1 win11屏保密码怎样设置 Win11屏保密码设置步骤
- 2 win11磁盘格式化失败 硬盘无法格式化怎么修复
- 3 win11多了个账户 Win11开机显示两个用户怎么办
- 4 电脑有时不休眠win11 win11设置不休眠怎么操作
- 5 win11内建桌面便签 超级便签文本添加
- 6 win11红警黑屏只能看见鼠标 win11玩红色警戒黑屏故障解决步骤
- 7 win11怎么运行安卓应用 Win11安卓应用运行教程
- 8 win11更新打印机驱动程序 Win11打印机驱动更新步骤
- 9 win11l图片打不开 Win11 24H2升级后无法打开图片怎么办
- 10 win11共享完 其他电脑无法访问 Win11 24H2共享文档NAS无法进入解决方法