笔记本电脑限速怎么解除win11 Win11网络限速解除教程详解
更新时间:2024-06-18 08:52:54作者:jiang
在使用笔记本电脑时,有时会遇到网络限速的问题,尤其是在使用Win11系统时,网络限速不仅影响上网速度,还会影响工作效率和用户体验。如何解除Win11系统的网络限速呢?下面将为大家详细介绍Win11网络限速解除的教程。希望能帮助大家顺利解决这一问题,提升上网体验。
步骤如下:
1.第一步,按下键盘“Win+R”组合键打开运行。
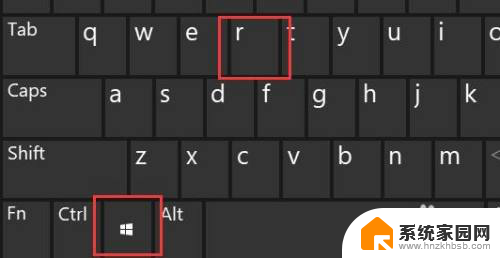
2.第二步,在其中输入“gpedit.msc”,按下回车或“确定”
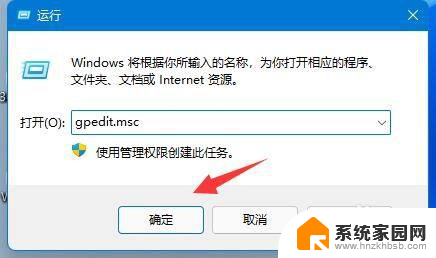
3.第三步,点开左侧栏“计算机配置”下的“管理模板”
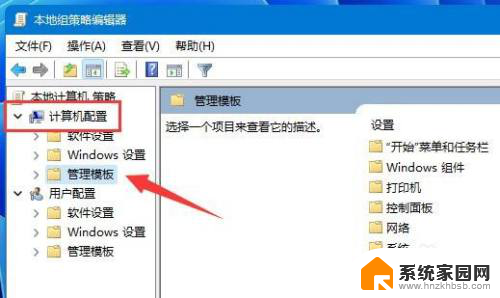
4.第四步,进入左边的网络,双击打开右边的“QoS数据包计划程序”
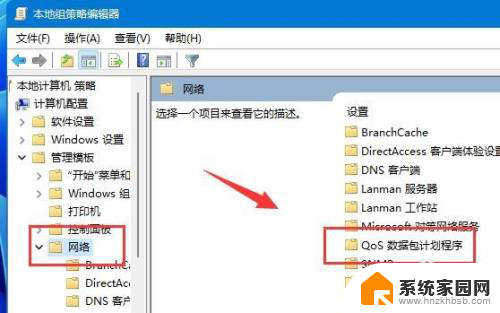
5.第五步,双击打开右侧“限制可保留带宽”策略。
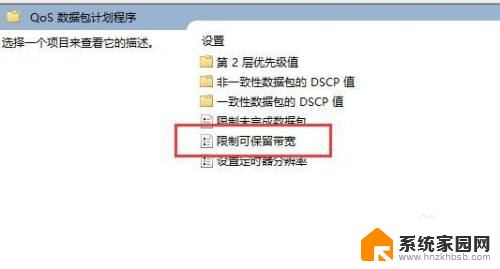
6.第六步,勾选“已启用”。再将下方宽带限制改为“0”,再按下“确定”即可。
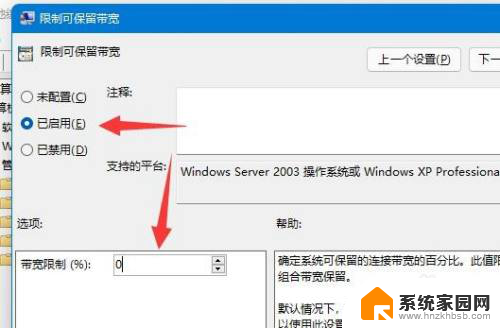
以上是解除Win11笔记本电脑限速的所有内容,有需要的用户可以按照以上步骤进行操作,希望对大家有所帮助。
笔记本电脑限速怎么解除win11 Win11网络限速解除教程详解相关教程
- win11只有100m网速 win11网络限速解除教程
- win11网络速率只有100m win11网络限速如何解除
- 笔记本win11 bitlocker加密怎么解除 Win11 bitlocker加密解除教程
- win11无网络访问权限 windows11无网络访问权限怎么解决
- win11网络用户无权限访问 Windows11无网络访问权限解决方案
- win11笔记本电脑怎么自定义分辨 win11自定义分辨率教程详解
- win11电脑ipv6无网络访问权限如何解决 Win11 ipv6无网络访问权限怎么修复
- win11电脑限制u盘使用怎么解除 win11系统U盘恢复访问详细步骤
- win11注册了未成年账号位管理员,如何更改 Win11儿童账号限制解除教程
- win11网络共享无访问权限 Win11 24H2共享文档NAS无法进入解决方法
- win11自带桌面背景图片在哪里 个性化电脑壁纸设计灵感
- 虚拟触摸板win11 Windows11虚拟触摸板打开方法
- win11系统默认声音 Win11如何设置默认音量大小
- win11怎么调开机启动项 Win11开机启动项配置
- win11如何关闭设置桌面 Windows11设置主页如何关闭
- win11无法取消pin密码 win11怎么取消登录pin密码
win11系统教程推荐
- 1 win11屏保密码怎样设置 Win11屏保密码设置步骤
- 2 win11磁盘格式化失败 硬盘无法格式化怎么修复
- 3 win11多了个账户 Win11开机显示两个用户怎么办
- 4 电脑有时不休眠win11 win11设置不休眠怎么操作
- 5 win11内建桌面便签 超级便签文本添加
- 6 win11红警黑屏只能看见鼠标 win11玩红色警戒黑屏故障解决步骤
- 7 win11怎么运行安卓应用 Win11安卓应用运行教程
- 8 win11更新打印机驱动程序 Win11打印机驱动更新步骤
- 9 win11l图片打不开 Win11 24H2升级后无法打开图片怎么办
- 10 win11共享完 其他电脑无法访问 Win11 24H2共享文档NAS无法进入解决方法