电脑屏幕休眠后黑屏怎么打开 Win10电脑睡眠黑屏后不能唤醒屏幕怎么解决
更新时间:2023-11-12 08:51:45作者:yang
电脑屏幕休眠后黑屏怎么打开,Win10电脑睡眠黑屏后不能唤醒屏幕是很常见的问题,在我们使用电脑的过程中经常会遇到,当我们将电脑屏幕设置为休眠模式后,有时会发现屏幕黑屏后无法重新唤醒,这让我们感到困惑和焦虑。不过不要担心这个问题通常可以通过一些简单的方法来解决。在本文中我将为大家介绍一些解决电脑睡眠黑屏问题的有效方法,帮助大家轻松解决这个问题。
具体步骤:
1.Win10电脑睡眠后黑屏打不开怎么办 如何唤醒睡眠——通过点击鼠标唤醒。

2.Win10电脑睡眠后黑屏打不开怎么办 如何唤醒睡眠——通过按下ESC键唤醒。

3.Win10电脑睡眠后黑屏打不开怎么办 如何唤醒睡眠——通过按下电源键唤醒。

4.如果上面三种方法尝试后都不行,电脑屏幕仍然是黑屏的。则可以对电脑重启,并且进行如下设置,以便于以后每次黑屏时都可以通过上面的方法唤醒屏幕。
5.首先,在打开我的电脑的【属性】功能,如图所示。
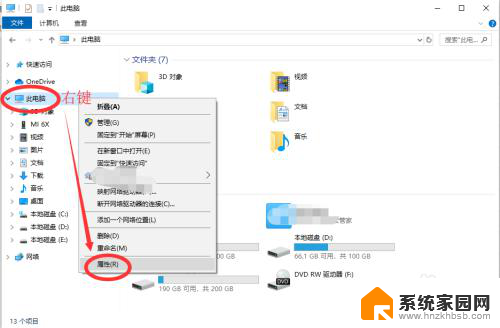
6.下一步,打开电脑的【设备管理器】功能。如图所示,然后在下面找到【网络适配器】功能,点击展开。
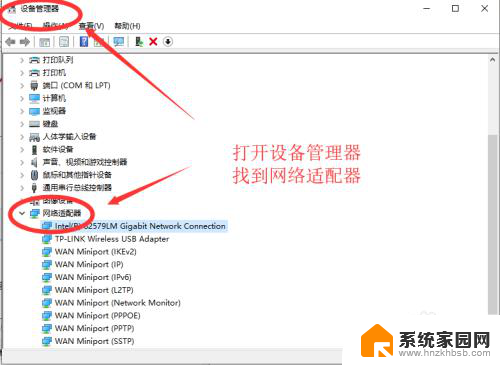
7.然后右键点击第一个,进入属性。如图所示,在电源管理中,勾选【允许此设备唤醒计算机】,下次电脑黑屏即可唤醒啦。
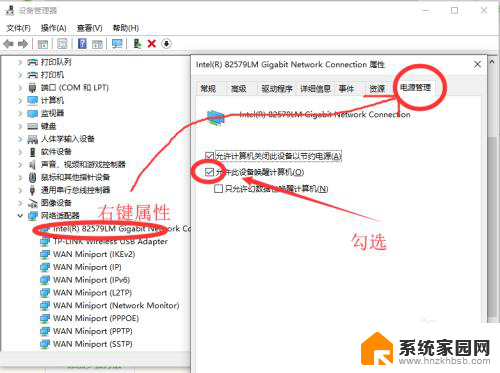
以上就是电脑屏幕休眠后黑屏怎么打开的全部内容,如果你遇到了这种情况,可以按照下列步骤进行解决,这些步骤简单、快速,可以一步到位。
电脑屏幕休眠后黑屏怎么打开 Win10电脑睡眠黑屏后不能唤醒屏幕怎么解决相关教程
- win10 休眠 唤醒 Win10电脑睡眠黑屏后无法唤醒屏幕怎么办
- 电脑唤醒屏幕怎么设置 Win10电脑睡眠后黑屏如何唤醒
- 如何打开亮屏 Win10电脑睡眠后屏幕黑屏如何唤醒
- 笔记本自动黑屏后无法唤醒 win10睡眠唤醒黑屏
- 电脑按睡眠键后,屏幕立马又唤醒是什么原因 WIN10睡眠模式自动唤醒怎么解决
- 电脑怎么休眠黑屏 win10 电脑如何设置自动关闭屏幕黑屏
- win10电脑休眠以后唤醒输入密码 win10睡眠唤醒密码验证设置
- win10休眠后无法开机 win10电脑休眠后无法唤醒怎么办
- win10屏幕设置了休眠仍不休眠怎么回事 Win10电脑设置不休眠却仍自动休眠的解决方案
- 电脑睡眠后键盘鼠标无法唤醒 Win10系统睡眠后鼠标键盘无法唤醒电脑怎么办
- 电脑怎么看fps值 Win10怎么打开游戏fps显示
- 电脑recovery模式怎么进去 win10系统如何进入恢复模式
- 笔记本电脑声音驱动 Win10声卡驱动丢失怎么办
- 连接电脑的蓝牙耳机吗 win10电脑连接蓝牙耳机设置
- 笔记本怎么连网线上网win10 笔记本电脑有线网连接教程
- windows查看激活时间 win10系统激活时间怎么看
win10系统教程推荐
- 1 电脑怎么看fps值 Win10怎么打开游戏fps显示
- 2 笔记本电脑声音驱动 Win10声卡驱动丢失怎么办
- 3 windows查看激活时间 win10系统激活时间怎么看
- 4 点键盘出现各种窗口 如何解决Win10按键盘弹出意外窗口问题
- 5 电脑屏保在哪里调整 Win10屏保设置教程
- 6 电脑连接外部显示器设置 win10笔记本连接外置显示器方法
- 7 win10右键开始菜单没反应 win10开始按钮右键点击没有反应怎么修复
- 8 win10添加中文简体美式键盘 Win10中文输入法添加美式键盘步骤
- 9 windows10怎么关闭开机自动启动软件 Win10开机自动启动软件关闭方法
- 10 如何查看win10的激活状态 Win10系统激活状态查看步骤