win10登录界面切换用户名 Win10账户名称修改方法
更新时间:2024-09-16 08:51:36作者:xiaoliu
Win10登录界面是我们每天都会接触到的一个重要界面,通常我们会在这里输入用户名和密码来登录系统,但是有时候我们可能需要切换不同的用户名登录,或者希望修改当前账户的名称。本文将为大家介绍Win10登录界面切换用户名和账户名称修改的方法,让您轻松应对各种需求。
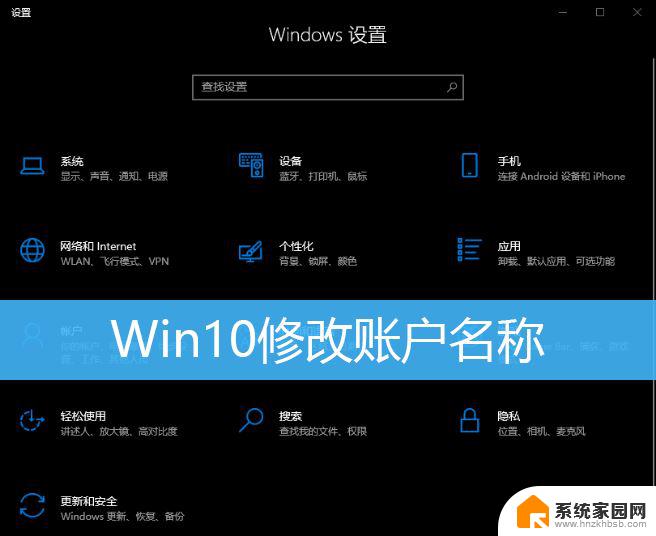
1、桌面【右键】点击此电脑,在打开的菜单项中,选择【管理】;
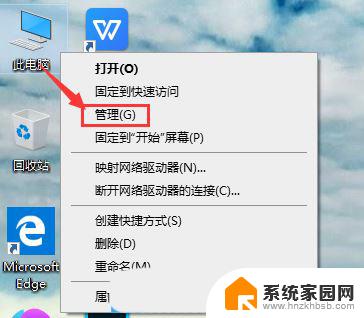
2、计算机管理窗口,左侧点击【本地用户和组】,右侧双击打开【用户】选项;
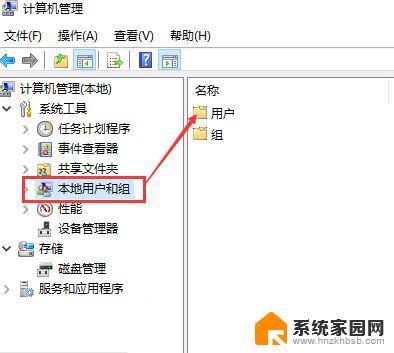
3、打开用户选项后,就可以查看到本机所有的账户;
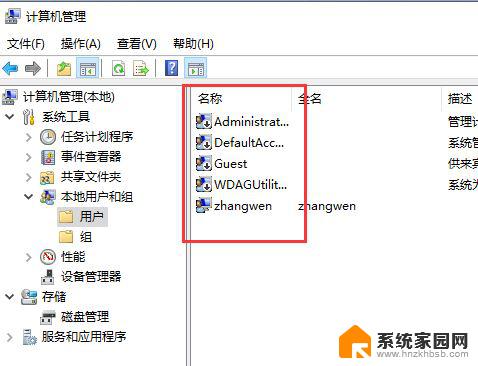
4、选中需要【修改账户名的账户】,点击【右键】。选择【重命名】,这时候就可以修改账户名了;
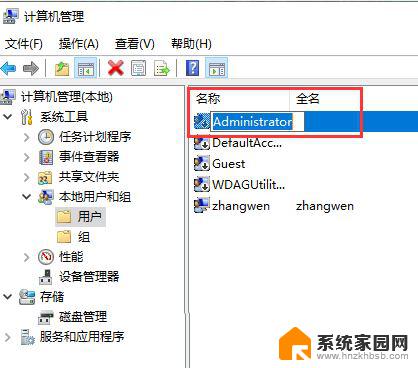
1、打开Windows 设置(Win+i),搜索框可以查找设置。也可以直接点击【账户(你的账户、电子邮件、同步设置、工具、家庭)】;
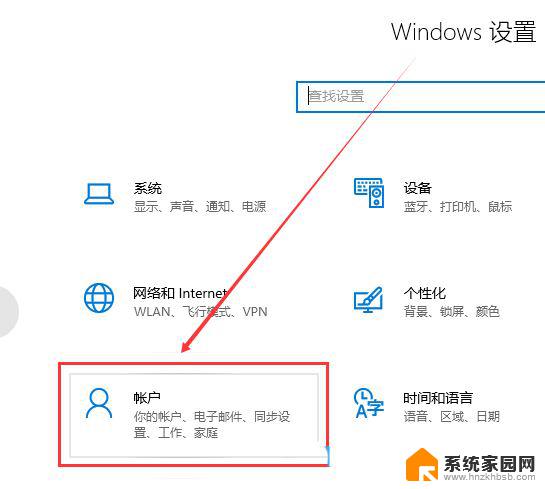
2、输入你的本地账户信息,在账户信息中登录Microsoft账户后。便可以修改本地账户信息了;
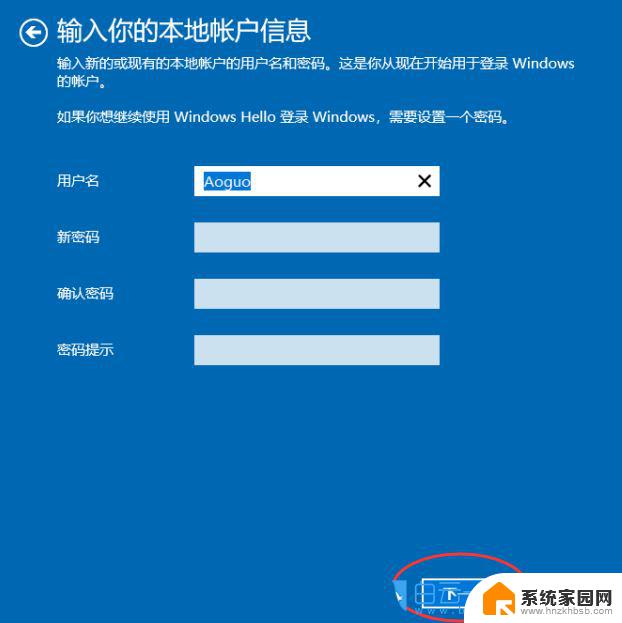
3、点击【下一步】,选择【注销并完成】;
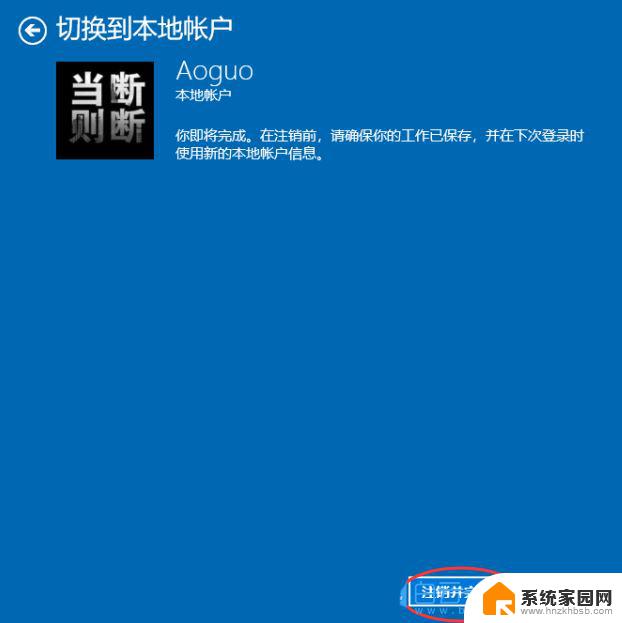
Win10为什么不建议使用中文用户名? win10用户名中文改成英文的技巧
用户名丢失怎样找回? 修复win10登录屏幕中丢失的所有本地用户帐户
win10无法更改用户名提示找不到本地用户怎么办? win10找不到更改用户名解决办法
以上就是win10登录界面切换用户名的全部内容,有遇到相同问题的用户可参考本文中介绍的步骤来进行修复,希望能够对大家有所帮助。
win10登录界面切换用户名 Win10账户名称修改方法相关教程
- win10更改开机账户名称 Win10更改用户账户名称的方法
- win10更改账户名称没有 win10更改用户账户名称方法
- win10电脑c盘users改用户名 win10怎么修改用户账户名称
- 怎么改windows账户名称 win10如何修改账户名称
- win10登录账户名怎么改 Win10系统账户中如何更改登录名
- 如何修改win10系统用户名 win10更改账户名称的步骤
- windows怎么改账户名 Win10如何修改用户名名称
- 笔记本电脑修改账户名字 win10账户名称怎么改变
- win10账户账户信息怎么改名字 Win10怎么更改账户名称
- windows10怎么改电脑账号名字 Win10账户名称修改的几种方法
- 电脑网络连上但是不能上网 Win10连接网络显示无法连接但能上网的解决方法
- win10无线网密码怎么看 Win10系统如何查看已连接WiFi密码
- win10开始屏幕图标点击没反应 电脑桌面图标点击无反应
- 蓝牙耳机如何配对电脑 win10笔记本电脑蓝牙耳机配对方法
- win10如何打开windows update 怎样设置win10自动更新功能
- 需要系统管理员权限才能删除 Win10删除文件需要管理员权限怎么办
win10系统教程推荐
- 1 win10和win7怎样共享文件夹 Win10局域网共享问题彻底解决方法
- 2 win10设置桌面图标显示 win10桌面图标显示不全
- 3 电脑怎么看fps值 Win10怎么打开游戏fps显示
- 4 笔记本电脑声音驱动 Win10声卡驱动丢失怎么办
- 5 windows查看激活时间 win10系统激活时间怎么看
- 6 点键盘出现各种窗口 如何解决Win10按键盘弹出意外窗口问题
- 7 电脑屏保在哪里调整 Win10屏保设置教程
- 8 电脑连接外部显示器设置 win10笔记本连接外置显示器方法
- 9 win10右键开始菜单没反应 win10开始按钮右键点击没有反应怎么修复
- 10 win10添加中文简体美式键盘 Win10中文输入法添加美式键盘步骤