win10怎么设置用核显 win10核显控制面板调节方法
在使用Win10系统时,很多用户可能会遇到需要调节核显设置的情况,Win10核显控制面板提供了丰富的调节选项,可以帮助用户优化显示效果和性能。想要了解如何设置和调节Win10系统的核显,可以通过简单的操作在控制面板中进行调节,提升系统的运行效率和用户体验。
1、显示界面,打开默认界面是显示设置,可以调整分辨率,刷新率,旋转,缩放:
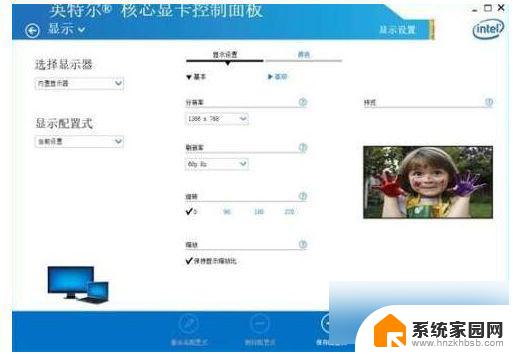
切换到颜色,可以调整颜色深度、颜色增强,如图:
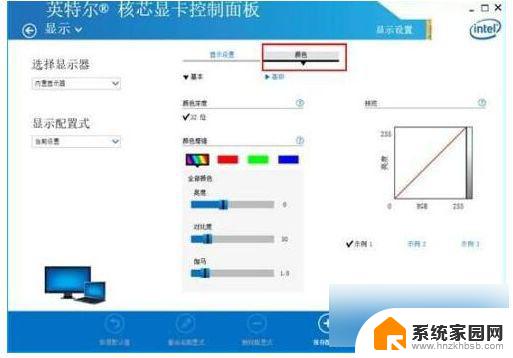
显示展开,里面可以设置多屏显示,选择此选项,由于没有外接显示器,界面只有如图显示。
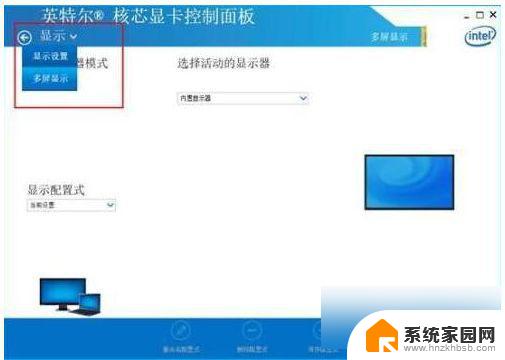
2、3D界面,里面有一般设置和应用程序最佳模式。可以选择,如图:
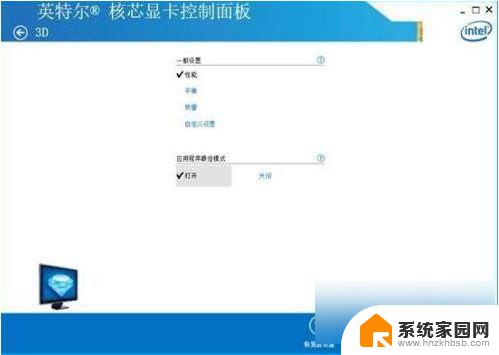
3、选项界面,默认打开是快捷键管理器,可以打开或关闭,并且自定义快捷键如图:
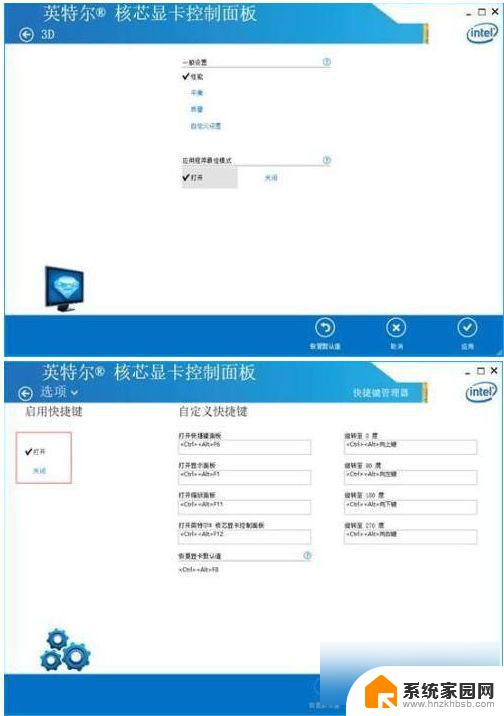
选项下拉菜单可以切换,信息中心,首选项,下图是信息中心,如图:

信息中心可以选择报告类型,上图默认是系统信息,下图选择内置显示器,界面如下:

4、视频界面,打开默认为颜色增强(基本)模式,里面可以如图:
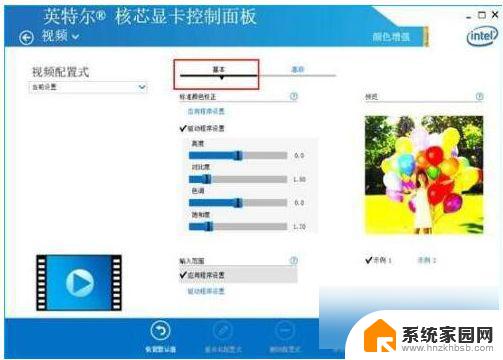
在视频配置式里,可以设置效果,如图:
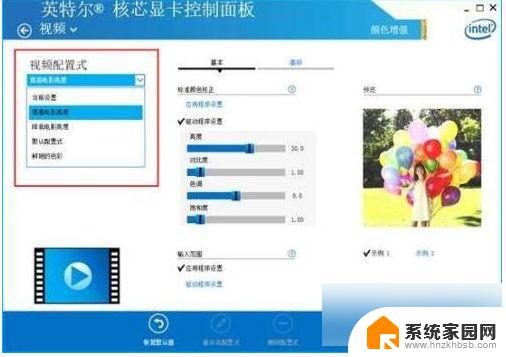
调整高级模式,可以对颜色进行手动调整,如图:
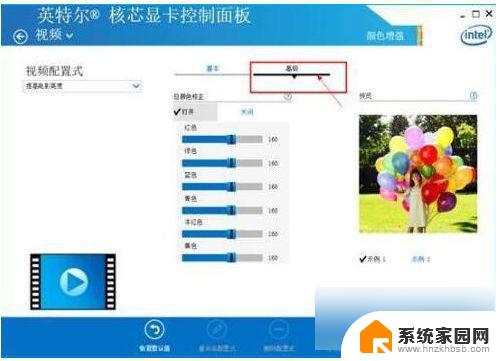
视频里面有选项,可以选择图像增强和颜色增强,下图是图像增强基本模式:
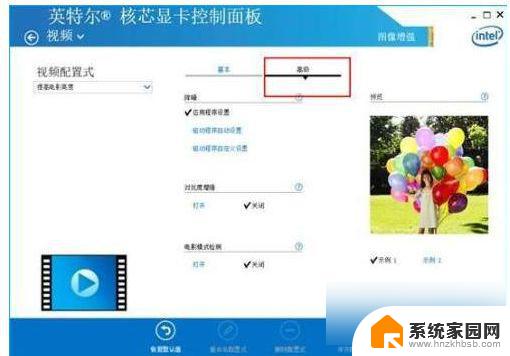
高级模式,如图:
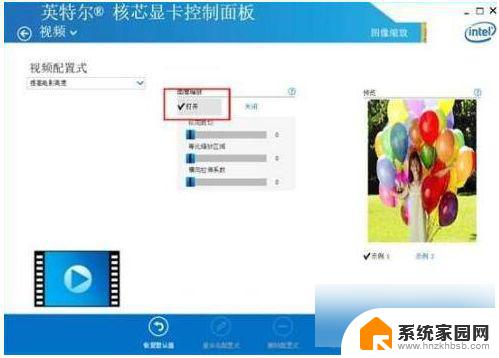
图像缩放默认是关闭,可以选择打开,调整以下选项,如图:
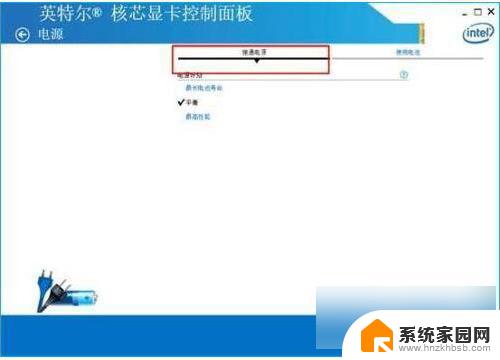
5、“电源”选项,打开默认是接通电源模式,可以调整最长 电池 寿命,平衡,最高性能模式,如图:
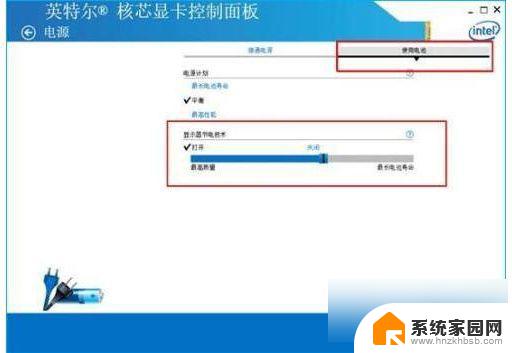
电池模式,多了显示器节电技术,可以根据使用 习惯 选择对应模式
6、支持选项,里面有一些重要资源链接,如图:
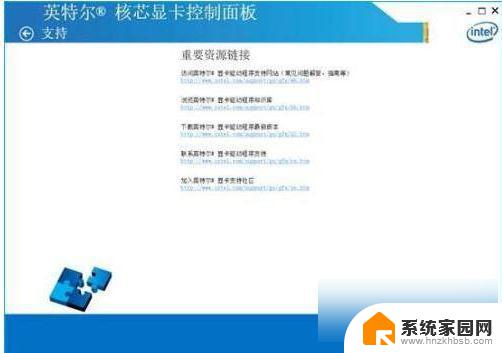
以上就是win10如何设置使用核显的所有内容,如果还有不清楚的用户,可以参考小编的步骤进行操作,希望能对大家有所帮助。
win10怎么设置用核显 win10核显控制面板调节方法相关教程
- win10显示控制面板 win10如何在桌面上显示控制面板图标
- win10调出控制面板 win10如何调出系统控制面板
- n卡控制面板怎么打开 win10系统nvidia控制面板怎么设置
- 怎样打开英伟达显卡设置 Win10如何打开NVIDIA显卡控制面板
- 控制面板里找不到nvidia控制面板 win10如何找到nvidia控制面板
- win10调成英文怎么调回来 win10控制面板语言设置步骤
- win10控制面板无法卸载程序 控制面板无法卸载程序解决方法
- win10系统控制面板快捷键 Win10控制面板怎么找
- 控制面板语言设置不见了 win10控制面板如何添加语言选项
- win10电脑控制面板在哪里? win10系统控制面板怎么打开
- 电脑网络连上但是不能上网 Win10连接网络显示无法连接但能上网的解决方法
- win10无线网密码怎么看 Win10系统如何查看已连接WiFi密码
- win10开始屏幕图标点击没反应 电脑桌面图标点击无反应
- 蓝牙耳机如何配对电脑 win10笔记本电脑蓝牙耳机配对方法
- win10如何打开windows update 怎样设置win10自动更新功能
- 需要系统管理员权限才能删除 Win10删除文件需要管理员权限怎么办
win10系统教程推荐
- 1 win10和win7怎样共享文件夹 Win10局域网共享问题彻底解决方法
- 2 win10设置桌面图标显示 win10桌面图标显示不全
- 3 电脑怎么看fps值 Win10怎么打开游戏fps显示
- 4 笔记本电脑声音驱动 Win10声卡驱动丢失怎么办
- 5 windows查看激活时间 win10系统激活时间怎么看
- 6 点键盘出现各种窗口 如何解决Win10按键盘弹出意外窗口问题
- 7 电脑屏保在哪里调整 Win10屏保设置教程
- 8 电脑连接外部显示器设置 win10笔记本连接外置显示器方法
- 9 win10右键开始菜单没反应 win10开始按钮右键点击没有反应怎么修复
- 10 win10添加中文简体美式键盘 Win10中文输入法添加美式键盘步骤