hp打印机怎么设置双面打印 惠普打印机如何进行双面打印
在如今快节奏的生活中,打印机已经成为了我们工作和学习中不可或缺的设备之一,而在众多打印机品牌中,惠普打印机以其高品质和稳定性备受青睐。对于许多用户来说,如何设置双面打印可能仍然是一个问题。双面打印不仅可以节省纸张,还可以提高工作效率。在这篇文章中我们将探讨一下惠普打印机如何进行双面打印的设置方法,让我们一起来了解一下吧。
方法如下:
1.打开需双面打印的文件。
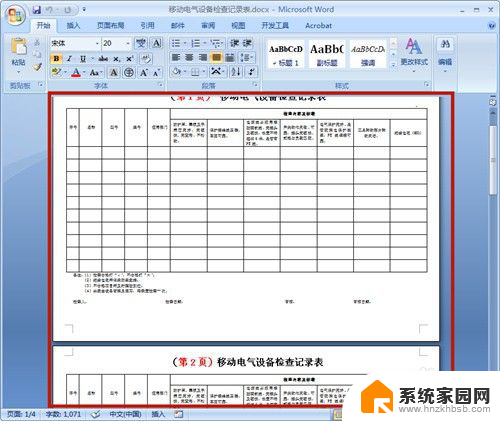
2.将A4复印纸放于打印机进纸盒内。

3.按Ctrl+P,弹出打印页面。选择打印机。勾选【手动双面打印】,点击【确定】。
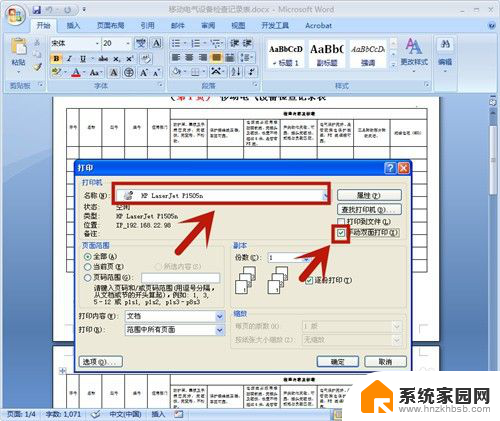
4.打印机开始打印,单面打印成功。

5.系统提示:【请将出纸器中已打印好一面的纸取出并将其放回到送纸器中,然后按下“确定”。继续打印。】

6.整理已打印好的纸张,第1页放于最上面,然后第2、3、4、5......依次排列,然后空白一面向上,放于进纸盒内,空白面向上。
注意:一定要排序,否则会乱页!

7.点击电脑上提示界面的【确定】。
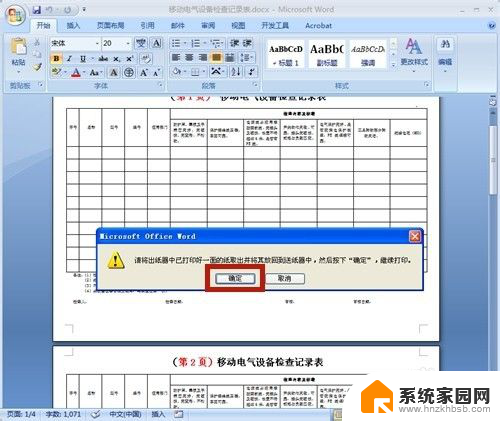
8.双面打印便成功了,而且页码很整齐!

9.方法总结:
1、打开WORD文件。
2、将A4双面空白复印纸放于打印机进纸盒。
3、按Ctrl+P,选择打印机。勾选【手动双面打印】,点击【确定】。
2、打印机单面打印成功。
3、系统提示手动放纸。
3、调整纸张,第1页最上,下面依次第2、3、4、5......依次排列,放进
进纸盒,空白面向上。
4、按【确定】键,双面打印成功。

以上就是如何设置HP打印机进行双面打印的全部内容,如果还有不清楚的用户,可以参考一下小编提供的步骤进行操作,希望对大家有所帮助。
hp打印机怎么设置双面打印 惠普打印机如何进行双面打印相关教程
- 电脑打印双面打印怎么设置 电脑打印机双面打印设置步骤
- 电脑如何双面打印文件 如何设置打印机进行正反面打印
- 双面打印自动翻页设置 打印机如何设置自动双面打印
- 打印机设置自动双面打印怎么设置 打印机如何设置双面打印
- 打印机取消默认双面打印设置 如何设置双面打印机默认单面打印
- 打印如何设置双面打印 如何在打印机上设置双面打印功能
- 打印机无法双面打印,怎么回事 打印机PDF无法双面打印怎么解决
- 惠普打印机可以复印吗 惠普打印机复印功能怎么使用
- hp打印机恢复出厂设置 惠普打印机恢复出厂设置步骤
- 惠普打印机用手机怎么打印文件 惠普打印机手机连接步骤
- 台式电脑连接hdmi 电脑连接显示器的HDMI线怎么插
- 电脑微信怎么在手机上退出登录 手机怎么退出电脑上的微信登录
- 打开检查作业 如何使用微信小程序检查作业
- 电脑突然要求激活windows 如何解决电脑激活Windows问题
- 电脑输入密码提示错误 电脑密码输入正确却提示密码错误
- 电脑哪个键关机 电脑关机的简便方法是什么
电脑教程推荐