w10调整字体大小 WIN10电脑系统字体大小调整方法
更新时间:2023-11-22 08:49:58作者:yang
w10调整字体大小,在WIN10电脑系统中,字体大小的调整是一个常见的需求,有时候我们可能觉得系统默认的字体大小过小,不方便阅读,或者对于某些特殊需求,需要调整字体大小以适应个人的视觉习惯。幸运的是WIN10提供了简单方便的方法来调整字体大小,让我们能够自由地根据自己的需要进行设置。接下来我们将介绍一些常用的调整字体大小的方法,以帮助您更好地使用WIN10电脑系统。
方法如下:
1.首先我们进入到win10系统的桌面,鼠标右键点击空白区域。如图所示。

2.然后在弹出来的选项卡里面,点击下方的【个性化】选型,如图所示。
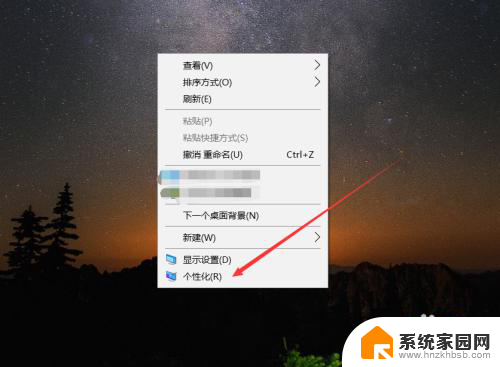
3.然后在来到的窗口里面,点击左侧的【字体】选项,如图所示。
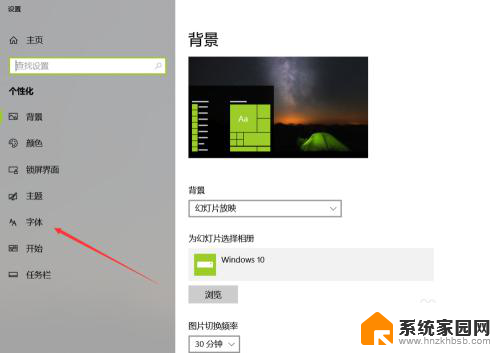
4.之后我们在里面可以看到win10里面的全部字体,我们点击语言选择下来箭头。如图所示。
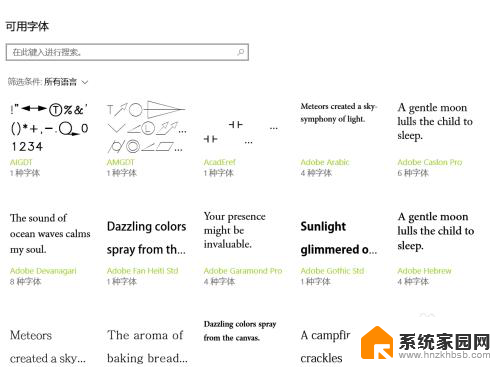
5.之后在打开的选型卡里面点击【中文】,进入到里面,如图所示。
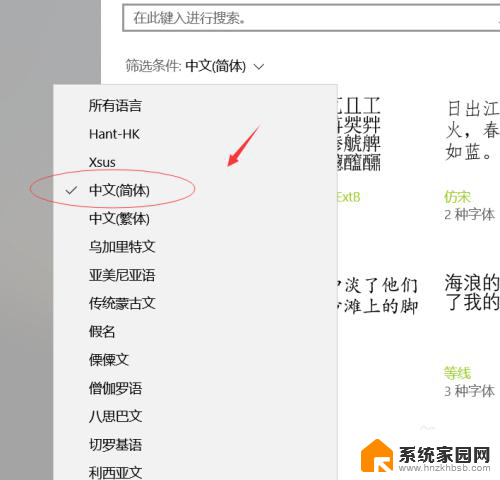
6.然后我们在里面点击选中即可,就能进入到这个自己的调整界面,如图所示。
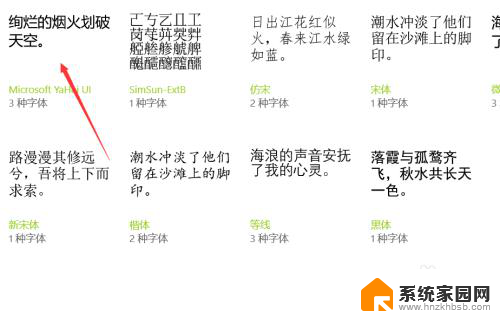
7.最后我们在里面可以看到更改字体大小的地方,我们滑动滑块就可以调整字体大小。如图所示。
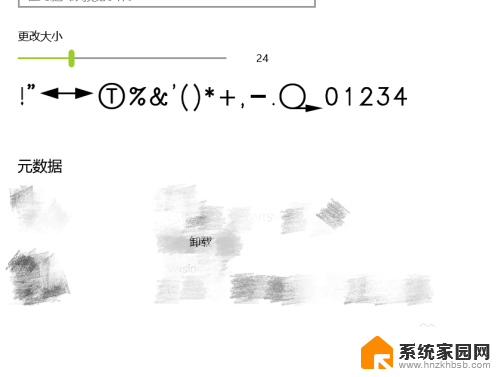
以上是关于调整字体大小的全部内容,如果你遇到这个问题,可以尝试按照我的方法解决,希望对大家有所帮助。
w10调整字体大小 WIN10电脑系统字体大小调整方法相关教程
- win10电脑字体怎么调大小 WIN10电脑系统字体大小调整方法
- 怎样调字体大小 WIN10电脑系统如何调整系统菜单字体大小
- 电脑怎么调整字体大小 Win10系统字体大小设置方法
- 电脑桌面怎么调大字体 WIN10电脑系统字体大小调整方法
- 怎么调字体大小电脑 如何在WIN10电脑系统中调整字体大小
- 字体在哪里调大小 WIN10电脑系统字体大小调整技巧
- 电脑上的字体大小如何调整? win10系统如何设置字体大小
- win10系统如何设置字体大小 win10调整系统字体大小
- window10系统怎么调字体大小 笔记本怎么调整字体大小
- 在哪里调整字体大小 Win10 怎么修改系统字体大小
- 电脑网络连上但是不能上网 Win10连接网络显示无法连接但能上网的解决方法
- win10无线网密码怎么看 Win10系统如何查看已连接WiFi密码
- win10开始屏幕图标点击没反应 电脑桌面图标点击无反应
- 蓝牙耳机如何配对电脑 win10笔记本电脑蓝牙耳机配对方法
- win10如何打开windows update 怎样设置win10自动更新功能
- 需要系统管理员权限才能删除 Win10删除文件需要管理员权限怎么办
win10系统教程推荐
- 1 win10和win7怎样共享文件夹 Win10局域网共享问题彻底解决方法
- 2 win10设置桌面图标显示 win10桌面图标显示不全
- 3 电脑怎么看fps值 Win10怎么打开游戏fps显示
- 4 笔记本电脑声音驱动 Win10声卡驱动丢失怎么办
- 5 windows查看激活时间 win10系统激活时间怎么看
- 6 点键盘出现各种窗口 如何解决Win10按键盘弹出意外窗口问题
- 7 电脑屏保在哪里调整 Win10屏保设置教程
- 8 电脑连接外部显示器设置 win10笔记本连接外置显示器方法
- 9 win10右键开始菜单没反应 win10开始按钮右键点击没有反应怎么修复
- 10 win10添加中文简体美式键盘 Win10中文输入法添加美式键盘步骤