win10多台电脑如何建立局域网 Win10系统两台电脑组建局域网教程
更新时间:2024-04-25 08:49:13作者:xiaoliu
在今天的数字化社会中,局域网的建立对于多台电脑之间的互联互通至关重要,Win10系统作为目前广泛使用的操作系统之一,如何在两台电脑上建立局域网成为了许多用户关注的问题。通过简单的设置和操作,我们可以轻松地让两台Win10系统的电脑实现局域网连接,实现文件共享和资源共享的便利。接下来让我们一起来了解如何在Win10系统上建立局域网,让电脑之间能够实现更加便捷的信息交流和资源共享。
操作方法:
1.点击网络图标,出现网络相关,然后点击“网络和internet设置”。
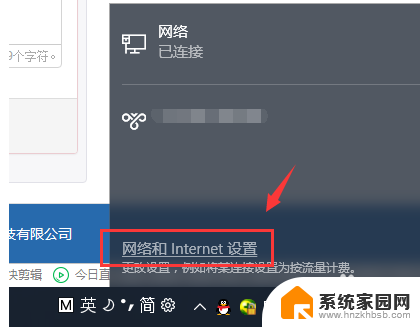
2.点击左侧的“以太网”后,在右侧找到“更改适配器选项”点击进入。
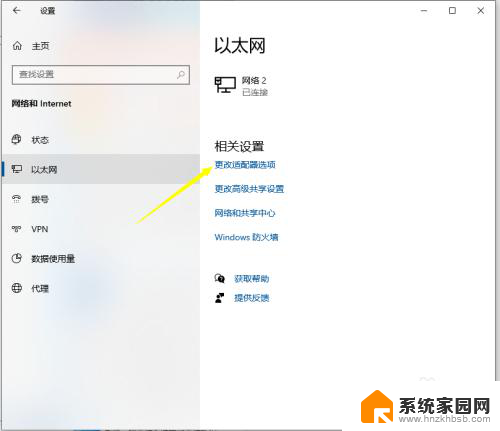
3.双击连接的以太网络,然后点击属性按钮。
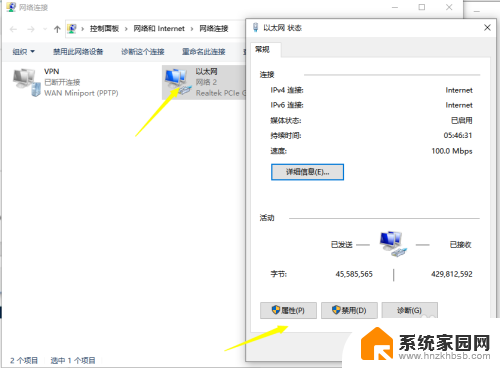
4.双击“Internet 协议版本4”。
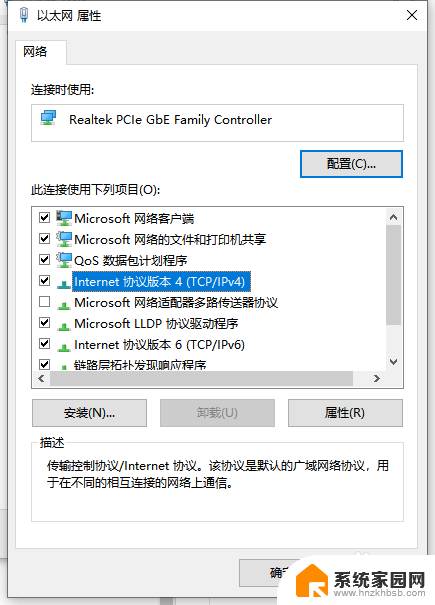
5.把IP地址设定为以下的固定IP地址。
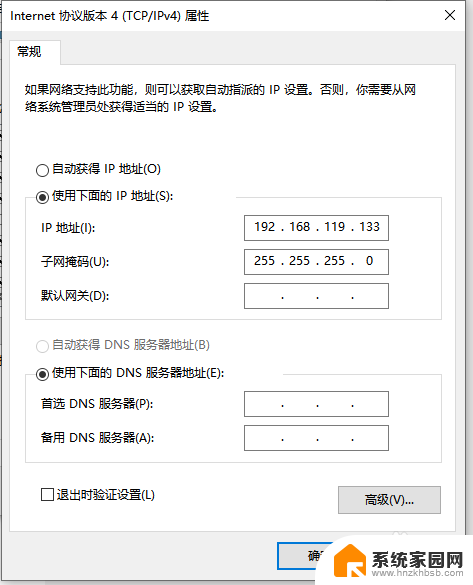
6.两台电脑设置完成后,我们使用其中一台电脑同时按下键盘快捷键Win+R。打开运行窗口输入CMD,然后确定。
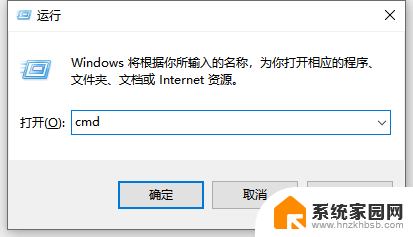
7.输入刚刚设置的ip地址,输入ping 192.168.119.138 然后按回车。出现下图所示说明组建成功了。
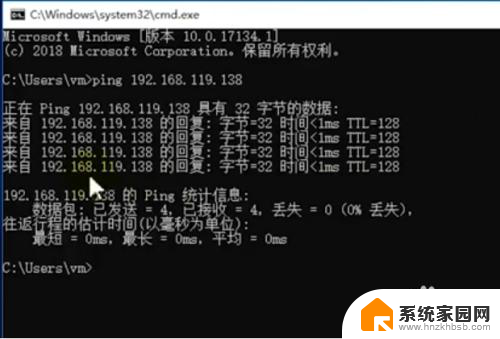
以上就是win10多台电脑如何建立局域网的全部内容,对于不熟悉的用户可以按照小编的方法进行操作,希望能够帮助到大家。
win10多台电脑如何建立局域网 Win10系统两台电脑组建局域网教程相关教程
- win10可以连接局域网电脑嘛 两台win10电脑如何建立局域网
- win10组建局域网共享 Win10局域网文件共享设置步骤
- win10如何加入局域网工作组 Win10系统如何设置局域网工作组
- win10局域网如何共享文件 Win10局域网内共享文件夹设置教程
- win10局域网内远程控制电脑 win10怎么在局域网内实现远程访问
- win10怎么查看局域网电脑 查看Win10局域网中其他电脑的方法
- win10同一局域网搜不到另一台电脑 Win10局域网找不到其他电脑的解决方案
- win10系统看不到局域网电脑怎么办 win10电脑无法识别局域网中的共享电脑怎么处理
- win10网络里面发现不了局域网其他电脑 Win10系统找不到局域网内其他电脑怎么办
- win10无法找到局域网电脑 Win10系统无法发现局域网内其他电脑解决方法
- 电脑输入法如何切换简体中文 Windows10输入法简体字设置方法
- win10不能调节屏幕亮度怎么办 笔记本亮度调节无效
- win10设置桌面图标显示 win10桌面图标显示不全
- 电脑怎么看fps值 Win10怎么打开游戏fps显示
- 电脑recovery模式怎么进去 win10系统如何进入恢复模式
- 笔记本电脑声音驱动 Win10声卡驱动丢失怎么办
win10系统教程推荐
- 1 win10设置桌面图标显示 win10桌面图标显示不全
- 2 电脑怎么看fps值 Win10怎么打开游戏fps显示
- 3 笔记本电脑声音驱动 Win10声卡驱动丢失怎么办
- 4 windows查看激活时间 win10系统激活时间怎么看
- 5 点键盘出现各种窗口 如何解决Win10按键盘弹出意外窗口问题
- 6 电脑屏保在哪里调整 Win10屏保设置教程
- 7 电脑连接外部显示器设置 win10笔记本连接外置显示器方法
- 8 win10右键开始菜单没反应 win10开始按钮右键点击没有反应怎么修复
- 9 win10添加中文简体美式键盘 Win10中文输入法添加美式键盘步骤
- 10 windows10怎么关闭开机自动启动软件 Win10开机自动启动软件关闭方法