win10 22h2优化如何 Win10系统更新22H2后卡顿解决方法
Win10系统更新22H2后出现卡顿问题已经成为许多用户的困扰,如何优化系统以解决这一问题成为了当前急需解决的难题,在面对系统卡顿的情况下,我们可以通过一些简单的方法进行优化,从而提升系统的性能和流畅度。接下来我们将介绍一些有效的解决方法,帮助用户轻松应对系统卡顿的情况。
方法一:更改处理器个数(注意:此操作有可能会导致黑屏开不了机)
1、按【 Win + R 】组合键,打开运行,输入【msconfig】命令,按【确定或回车】打开系统配置(建议使用管理权限创建此任务);
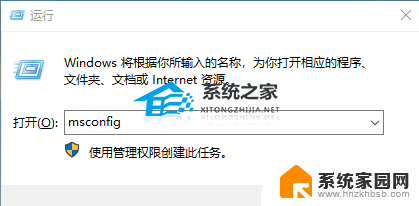
2、系统配置窗口中,切换到【引导】选项卡,然后选择当前系统,再点击【高级选项】;
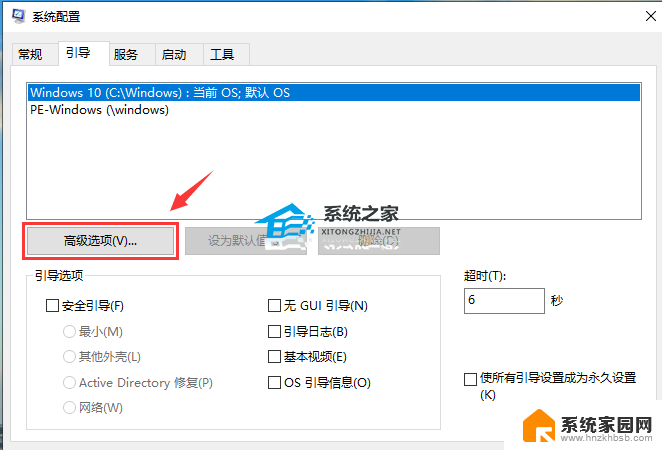
3、引导高级选项窗口中,勾选【处理器个数】,然后选择处理器数即可。
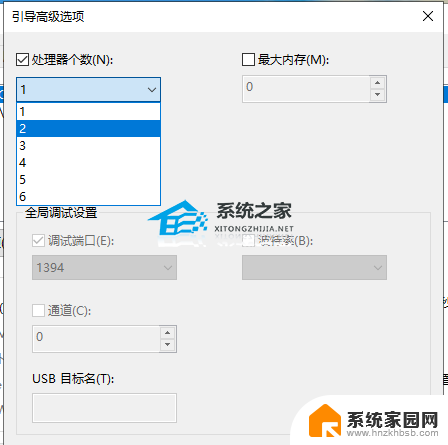
方法二:更改电源设置
1、按【 Win + i 】组合键,快速打开Windows 设置,搜索框可以查找设置,也可以直接找到并点击【系统(显示、声音、通知、电源)】;
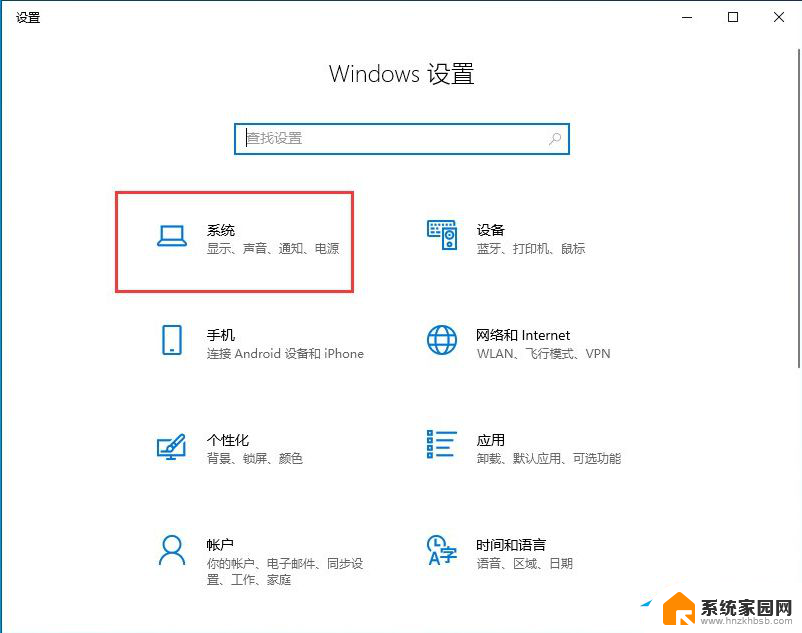
2、系统主页设置窗口中,点击左侧的【电源和睡眠】;
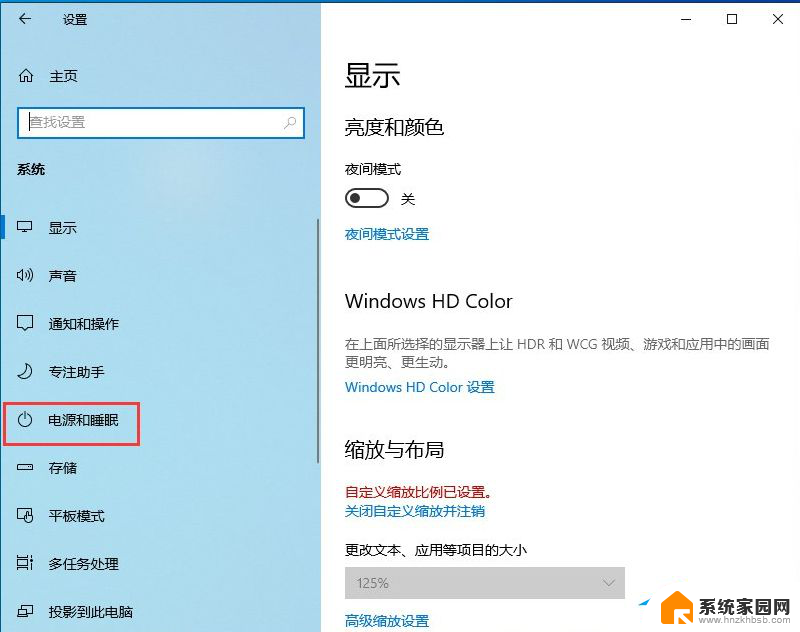
3、接着,在右侧找到并点击相关设置下的【其他电源设置】;
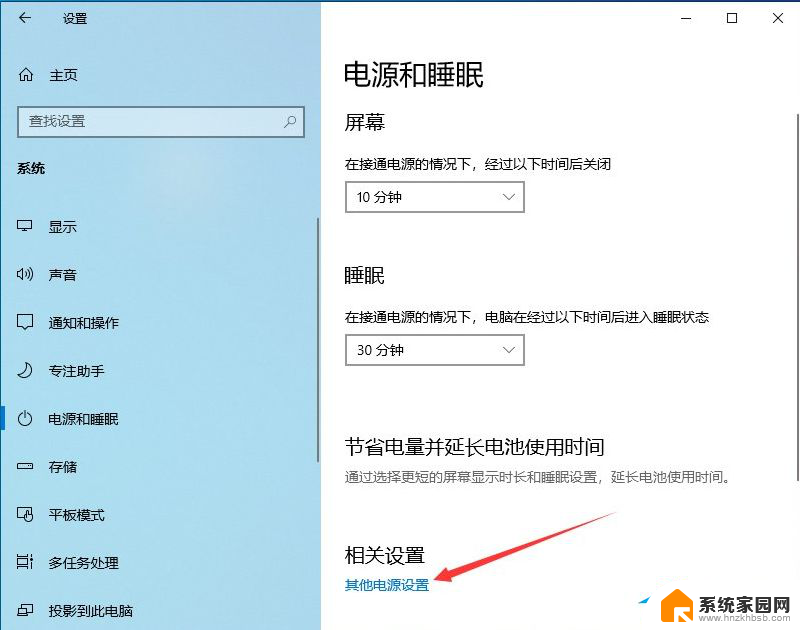
4、路径:控制面板 - 硬件和声音 - 电源选项,选择【高性能计划】,并点击【更改计划设置】;
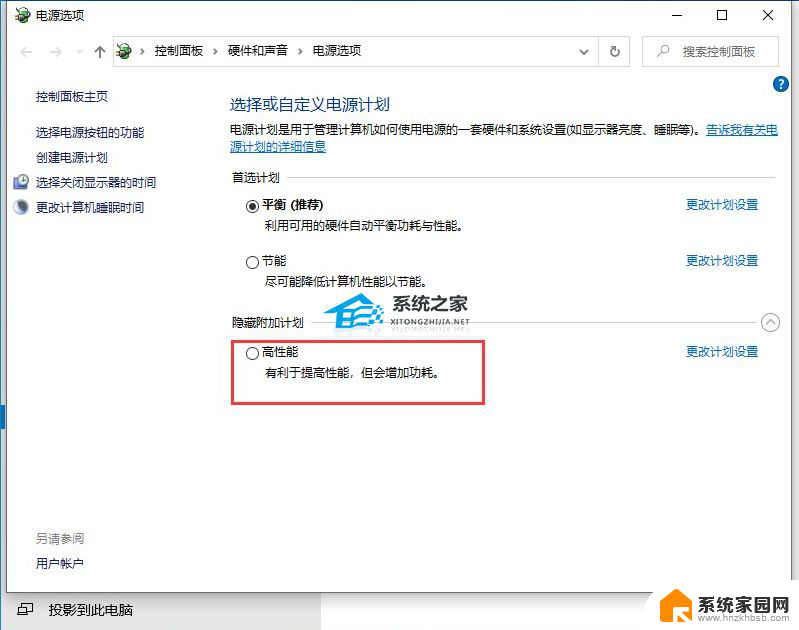
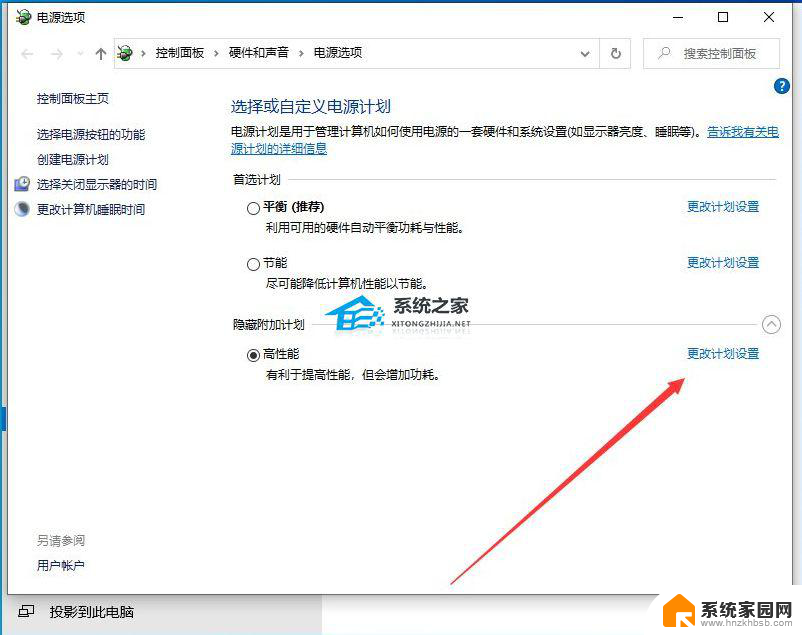
5、路径:控制面板 - 硬件和声音 - 电源选项 - 编辑计划设置,点击【更改高级电源设置】;
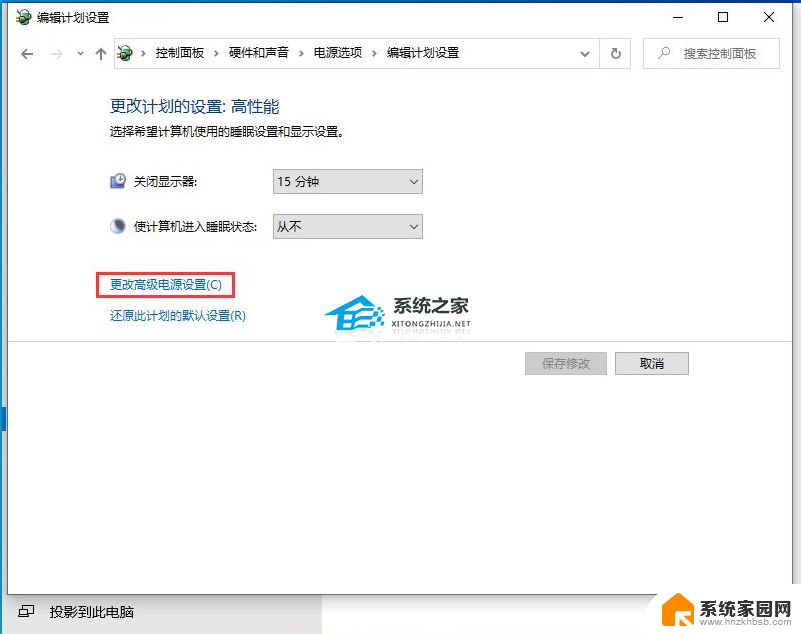
6、接着,在电源选项窗口,将 Internet Explorer 和无线适配器设置为【最高性能】;
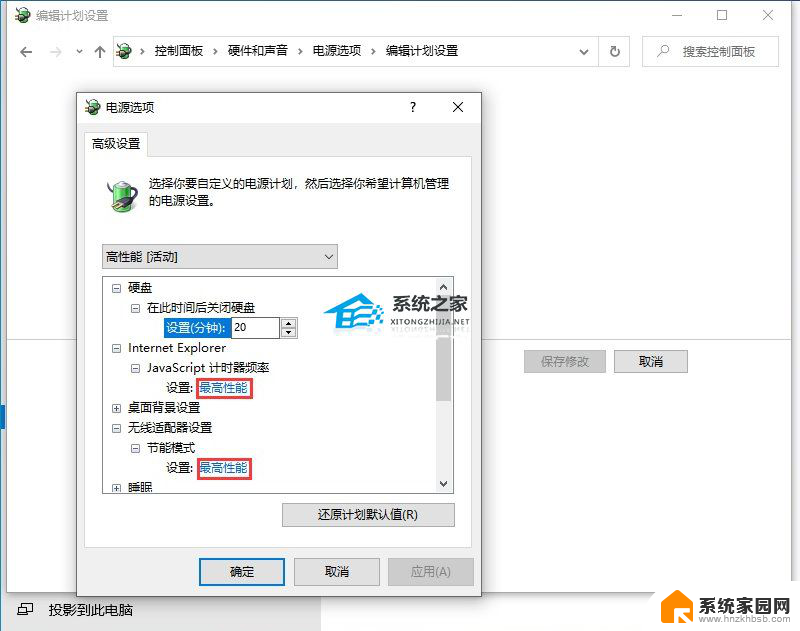
7、将处理器电源管理中的最小处理器状态调整为【100%】,系统散热方式调整为【主动】。最大处理器状态调整为为【100%】,最后,设置多媒体设置下方的播放视频时为【优化视频质量】即可。
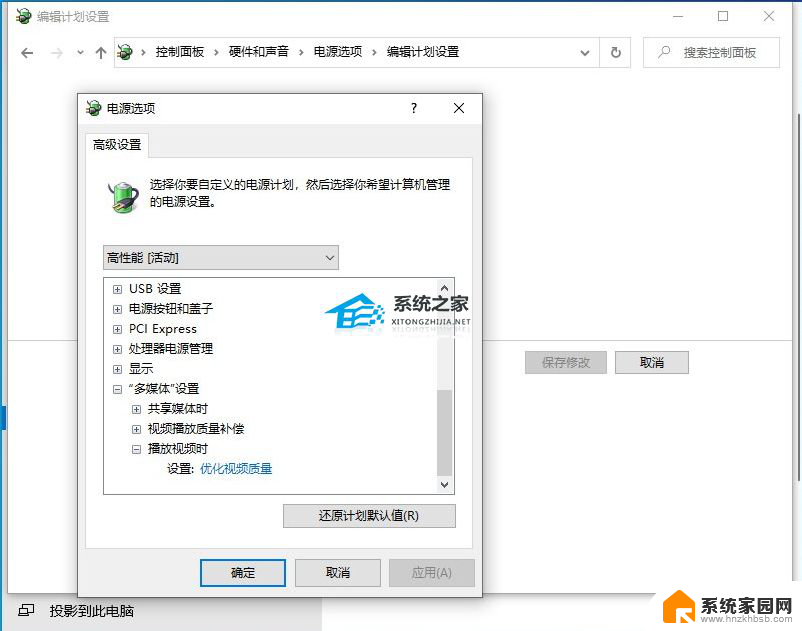
方法三:
1、开启存储感知功能
Win10系统自带的存储感知功能,让系统自动识别出无用的临时文件并将其清理。
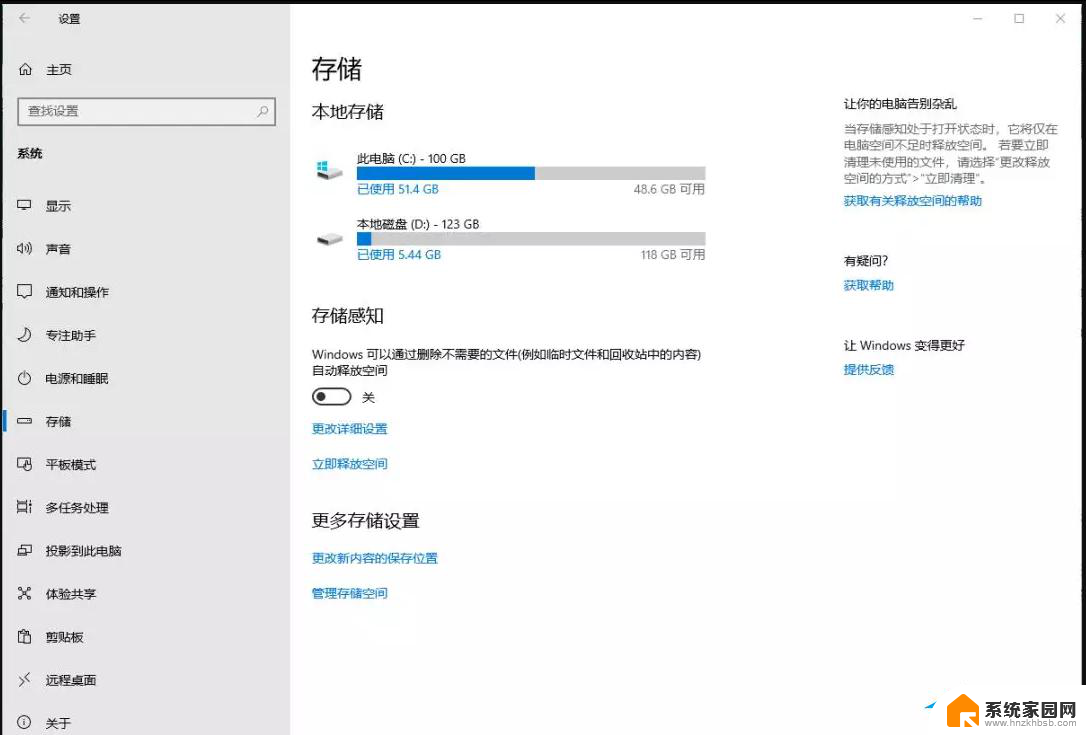
打开Windows 设置 - 系统(显示、声音、通知、电源),点击存储,打开存储感知。
2、定期进行磁盘清理
1)、双击并打开桌面上的【此电脑】;

2)、通常C盘为系统盘,所以,右键点击【C盘】,在打开的菜单项中,选择【属性】;
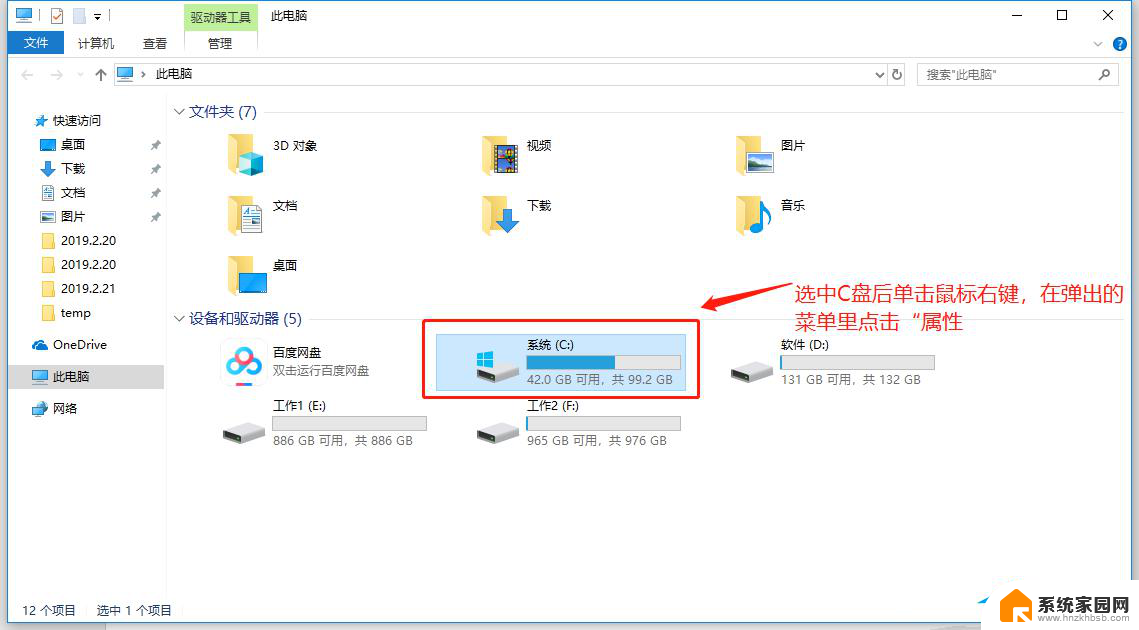
3)、系统(C:)属性窗口中,找到并点击【磁盘清理】,等待扫描完成;
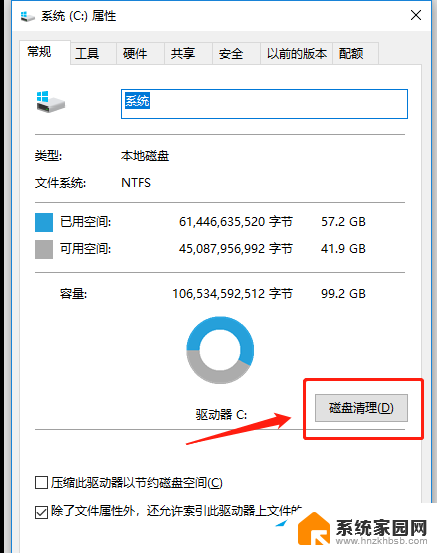
4)、系统(C:)的磁盘清理,会提示可以使用磁盘清理来释放 系统(C:) 上的 多少G 磁盘空间,但是不要着急点确定,而是点击确定左上方的【清理系统文件】;
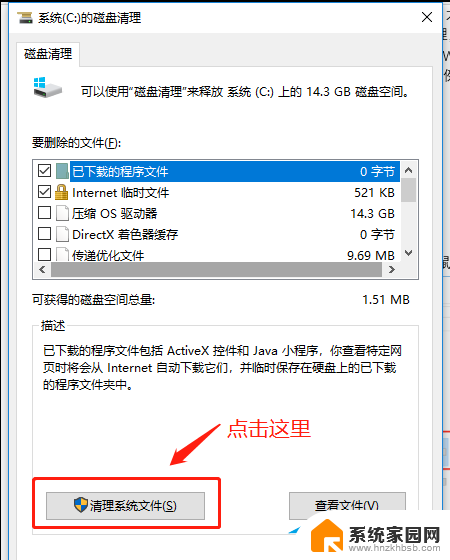
5)、磁盘清理提示:磁盘清理正在计算可以在 系统(C:)上释放多少空间。这可能需要几分钟时间。等待扫描完成即可;
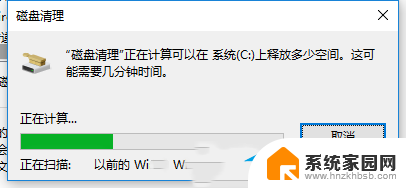
6)、【勾选】需要删除的文件,最后点击【确定】即可;
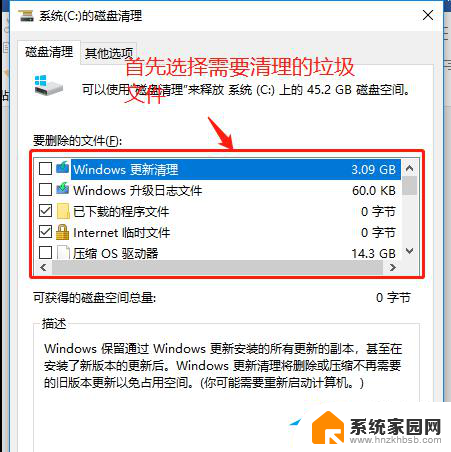
7)、磁盘清理完成后,返回到系统(C:)属性,切换到【工具】选项卡。
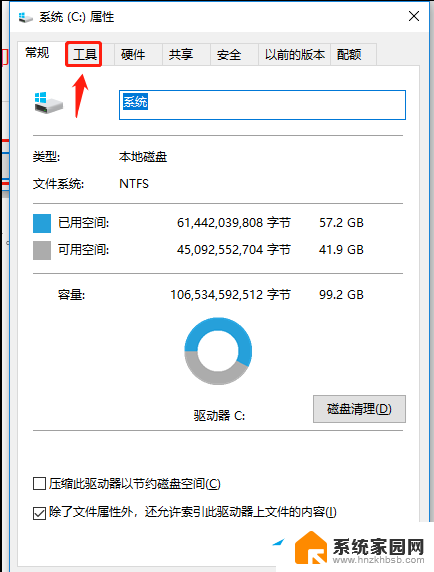
方法四:
1、桌面右键点击【此电脑】,在打开的菜单项中,选择【属性】;
2、系统主页设置窗口,右侧点击相关设置下的【高级系统设置】;
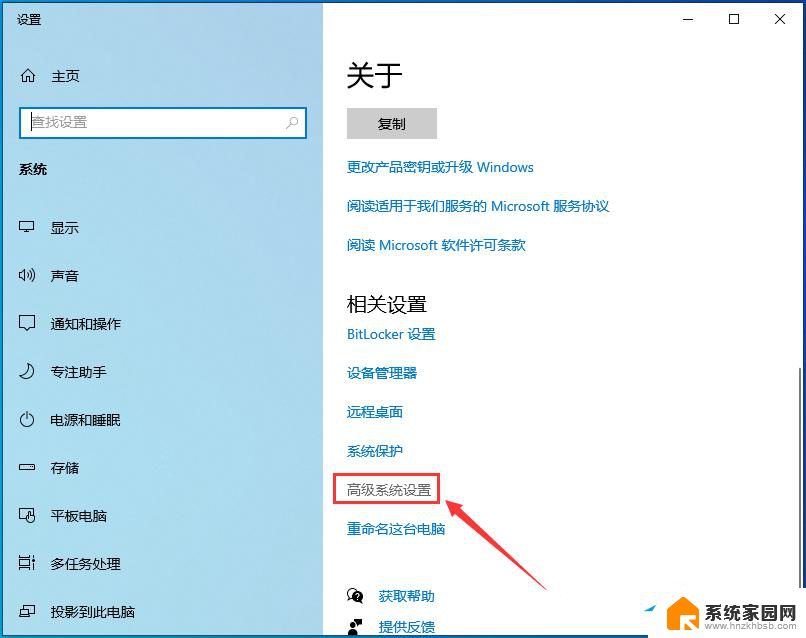
3、系统属性窗口,切换到【高级】选项卡后,再点击性能(视觉效果,处理器计划,内存使用,以及虚拟内存)下的【设置】;
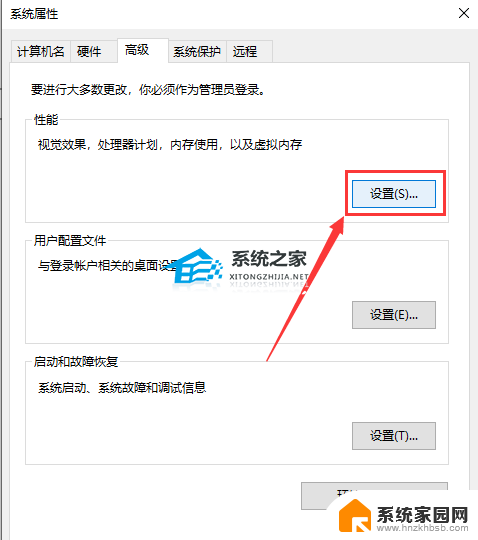
4、性能选项窗口,点击【调整为最佳性能】,再点击【确定】。
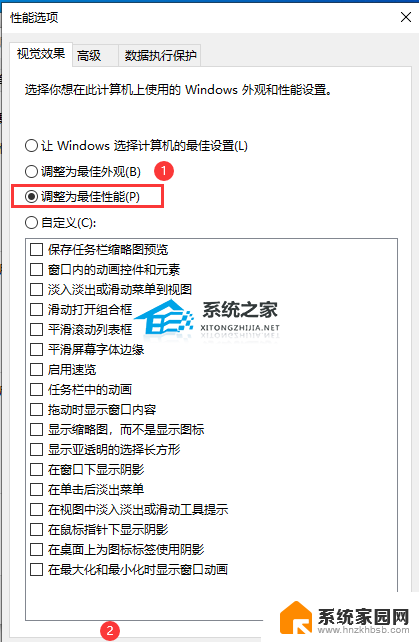
方法五:系统优化
下载的软件,尽量不要安装在系统C盘,安装路径可以选择其它盘。另外桌面尽量不要放太多东西,桌面也是系统C盘。
以上就是Win10 22H2优化的全部内容,如果有不清楚的用户,可以参考小编的步骤进行操作,希望对大家有所帮助。
win10 22h2优化如何 Win10系统更新22H2后卡顿解决方法相关教程
- win10系统更新后卡顿非常严重 win10系统卡顿解决方法
- win10更新不了22h2 Win10 22H2更新失败原因及解决方法
- mc9.1win10卡顿解决 mastercam9.1卡顿解决方法
- win10系统版本22h2怎么样 Win10 22H2系统更新内容
- 如何让win10电脑运行更快 如何优化win10系统运行速度
- win10更新后没网了 Win10更新后无线网络找不到解决方法
- win10更新卡在0%不动 win10更新卡在0%如何解决
- win10系统更新检测不到 Win10系统更新无法检测到或更新失败的解决方法
- win10系统更新文件的删除方法 如何删除Win10系统更新文件
- win10桌面卡顿解决方法 Win10卡顿严重怎么办
- 电脑网络连上但是不能上网 Win10连接网络显示无法连接但能上网的解决方法
- win10无线网密码怎么看 Win10系统如何查看已连接WiFi密码
- win10开始屏幕图标点击没反应 电脑桌面图标点击无反应
- 蓝牙耳机如何配对电脑 win10笔记本电脑蓝牙耳机配对方法
- win10如何打开windows update 怎样设置win10自动更新功能
- 需要系统管理员权限才能删除 Win10删除文件需要管理员权限怎么办
win10系统教程推荐
- 1 win10和win7怎样共享文件夹 Win10局域网共享问题彻底解决方法
- 2 win10设置桌面图标显示 win10桌面图标显示不全
- 3 电脑怎么看fps值 Win10怎么打开游戏fps显示
- 4 笔记本电脑声音驱动 Win10声卡驱动丢失怎么办
- 5 windows查看激活时间 win10系统激活时间怎么看
- 6 点键盘出现各种窗口 如何解决Win10按键盘弹出意外窗口问题
- 7 电脑屏保在哪里调整 Win10屏保设置教程
- 8 电脑连接外部显示器设置 win10笔记本连接外置显示器方法
- 9 win10右键开始菜单没反应 win10开始按钮右键点击没有反应怎么修复
- 10 win10添加中文简体美式键盘 Win10中文输入法添加美式键盘步骤