hdmi接显示器没反应 电脑HDMI连接显示器黑屏怎么办
更新时间:2024-01-25 08:48:22作者:jiang
近年来随着科技的不断进步,人们对于电脑的需求也日益增加,在使用电脑时,有时候我们会遇到一些问题,比如HDMI接显示器没有反应,或者电脑HDMI连接显示器后屏幕却变成了一片黑暗。这样的情况不仅会给我们的使用带来困扰,还可能影响到我们的工作和娱乐体验。当我们遇到这样的问题时,应该如何解决呢?本文将为大家介绍一些解决方法,希望能帮助大家解决这一困扰。
步骤如下:
1.检查电脑接口、连接线、外部显示器是否存在硬件问题,如果没有问题进行下一步;
2.打开控制面板,点击<硬件和声音>;
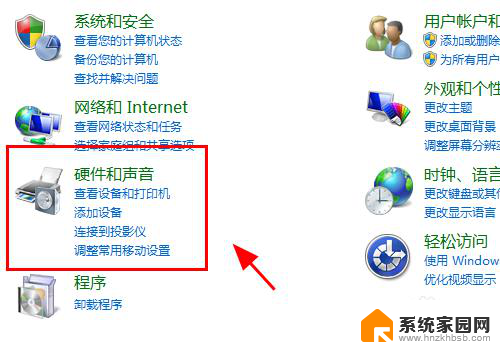
3.在硬件管理中,点击<设备管理器>;
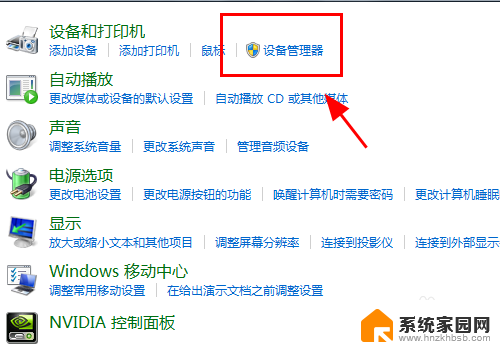
4.查看电脑的<监视器>选项,是否有你的硬件,如果没有还需要重新检查硬件的安装;
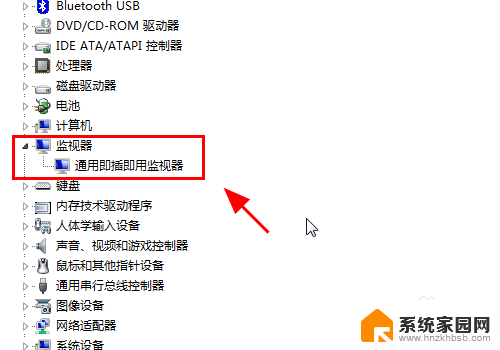
5.返回硬件和声音中,点击连接到外部显示器;
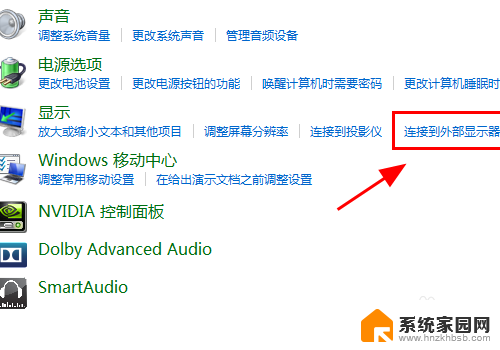
6.在显示器控制中心点击<高级设置>;
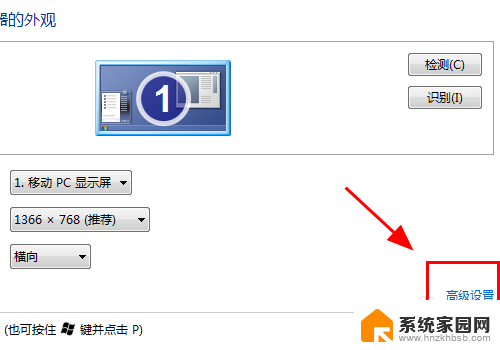
7.弹出监视器高级设置对话框,点击<属性>;
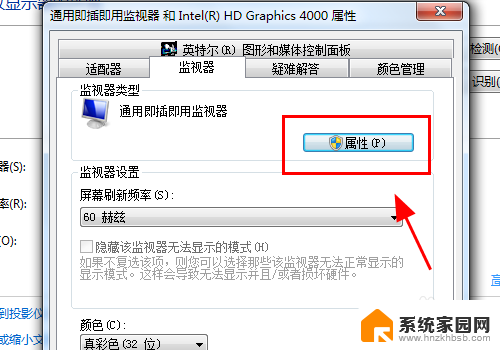
8.属性面板中进行<更新驱动程序>或者<卸载>重新安装;
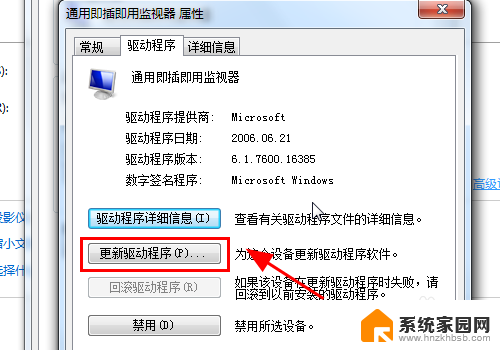
9.返回属性面板,调整刷新率保持和你外部显示器一致的刷新率;
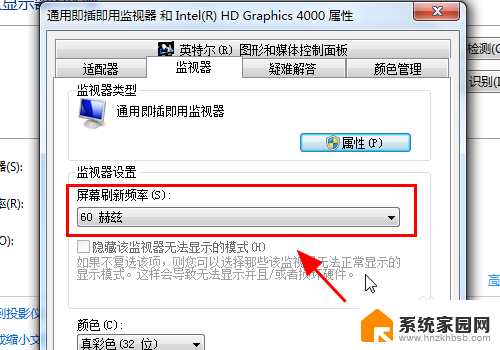
10.按电脑键盘的win+P按键,弹出显示器模式对话框。选择<复制>或<扩展>,完成,连接HDMI显示器正常显示;
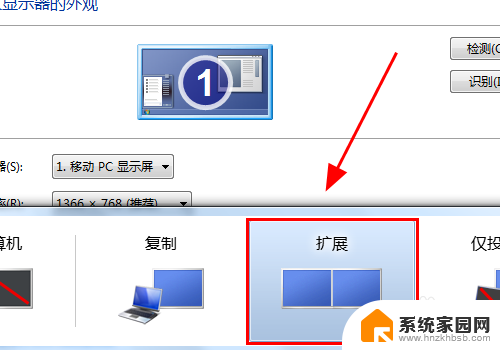
11.以上就是电脑HDMI连接显示器没反应怎么办的解决方案之一,感谢阅读。
以上是关于HDMI连接显示器没有反应的全部内容,如果还有不清楚的用户,可以参考以上小编提供的步骤进行操作,希望对大家有所帮助。
hdmi接显示器没反应 电脑HDMI连接显示器黑屏怎么办相关教程
- 电脑连接hdmi线没反应 电脑HDMI连接显示器黑屏
- hdmi连接笔记本电脑没反应 电脑HDMI连接显示器黑屏
- 笔记本用hdmi外接显示器没反应 电脑连接显示器HDMI没反应怎么办
- 电脑hdmi连接不上 电脑HDMI线连接显示器没有反应
- 老版本显示器怎么用hdmi 显示器没有HDMI接口怎么连接电脑
- 电脑hdmi连接没有声音 HDMI连接显示器没有声音怎么解决
- 台式插hdmi不显示 电脑HDMI连接显示器黑屏
- 电脑连hdmi没声音 HDMI连接电脑显示器无声音怎么解决
- 显示器高清线连接主机不显示 HDMI连接电脑后显示器黑屏怎么办
- 电脑接hdmi线不显示 电脑HDMI连接显示器无法显示
- 台式电脑连接hdmi 电脑连接显示器的HDMI线怎么插
- 电脑微信怎么在手机上退出登录 手机怎么退出电脑上的微信登录
- 打开检查作业 如何使用微信小程序检查作业
- 电脑突然要求激活windows 如何解决电脑激活Windows问题
- 电脑输入密码提示错误 电脑密码输入正确却提示密码错误
- 电脑哪个键关机 电脑关机的简便方法是什么
电脑教程推荐