打开系统便签 WIN10便签怎么开启
在现代社会随着科技的不断发展,人们的生活方式也发生了翻天覆地的变化,WIN10系统作为一款领先的操作系统,为用户提供了诸多便捷的功能。其中系统自带的便签功能更是备受用户青睐。如何打开WIN10系统的便签功能呢?接下来我们将详细介绍WIN10便签的开启方法,让您轻松利用这一功能提升工作效率。
步骤如下:
1. WIN10自带的便签如何开启
最简单的开启方式就是快捷组合键“按住win+w”。即会弹出便签的使用窗口。
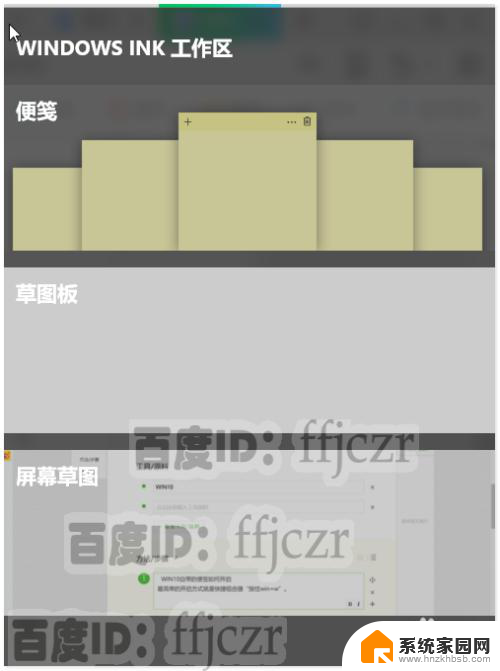
2. 也可以在任务栏点右键,选择“显示windows lnk工作区按钮” 。此时会在屏幕右下方出现一支笔的图标,鼠标点开它,就可以使用便签了。
当然还有其它办法开启”便签“的,但太麻烦了,那就失去便签的意义了。所以推荐按快捷组合键“win+w”来开启便签。
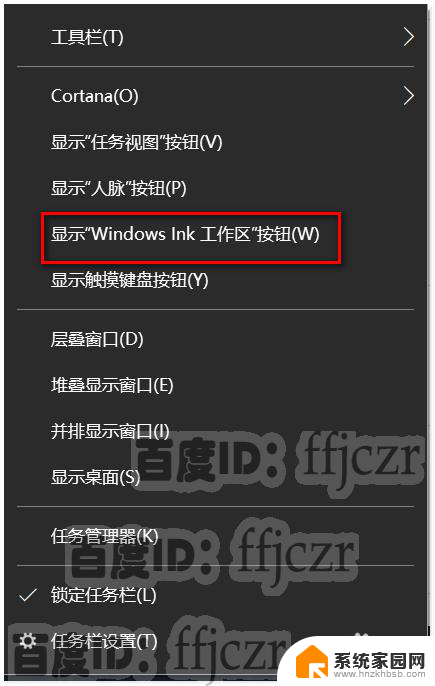
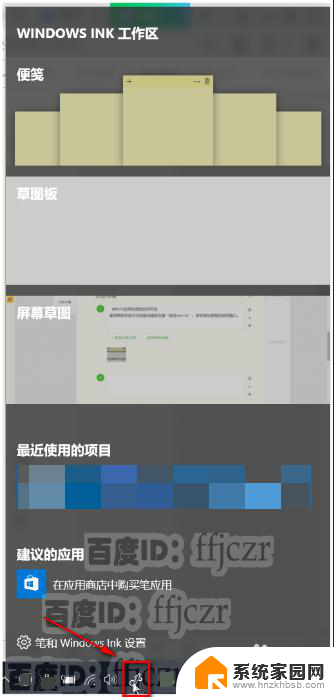
3. 便签的使用
打开windows lnk工作区后,鼠标直接在便签上点击。这时整个屏幕会被便签对 话框覆盖为灰暗色,中间会出现一张便签纸,直接在上面输入所要做的事即可。也可以点右上角的关闭按钮再输入相应的事。
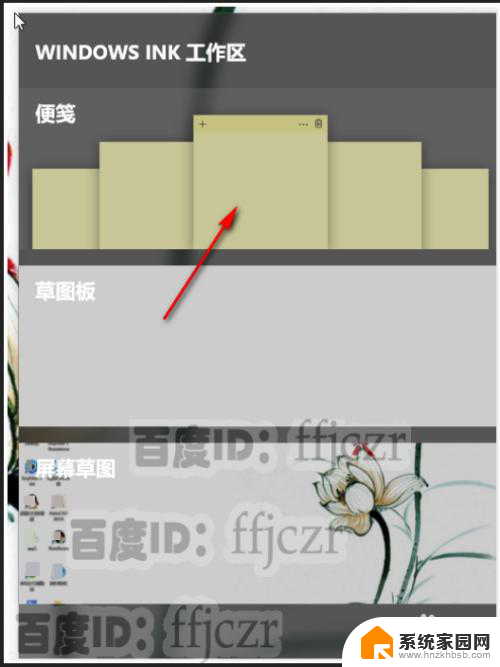
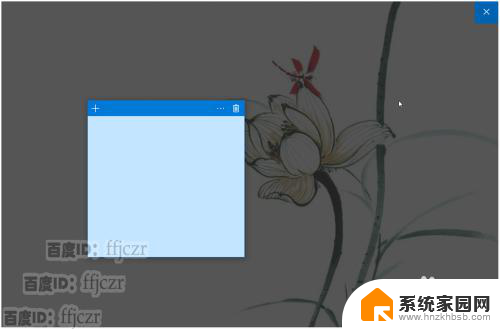
4. 事情是一件一件来完成的,所以当需要更多便签时。可以点左上角的”+“就会新建一个便签了。
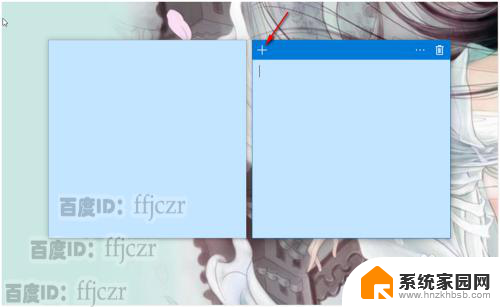
5. 在现实中人们会用不同颜色的便签来区分事情的轻重缓急,在这里也可以的。点右上的菜单,则会弹出可以选择颜色的色框来。
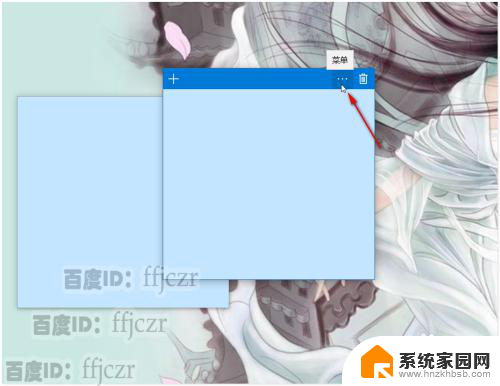
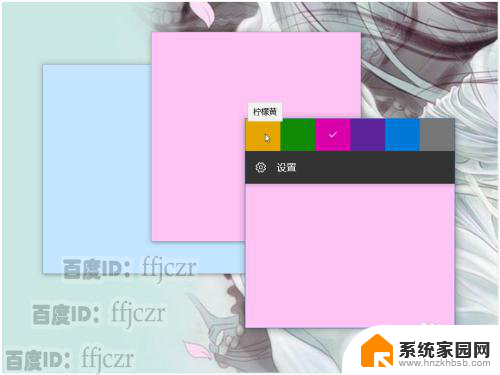
6. 将鼠标移动到便签的边沿,可以对便签的大小进行调整;当事情完成了,不需要相应便签时,可以点右上角的删除图标,即可去掉该便签。
这个系统自带的便签,没有第三方的便签那么多附加功能。它就像现实中的便签一样,只供查看。如果便签没有删除,关了电脑;第二天开机便签还会存在的哦。
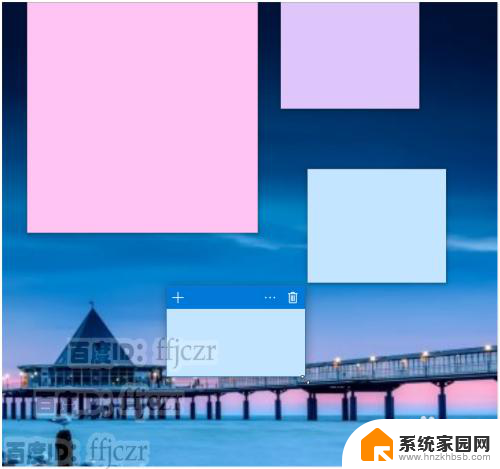
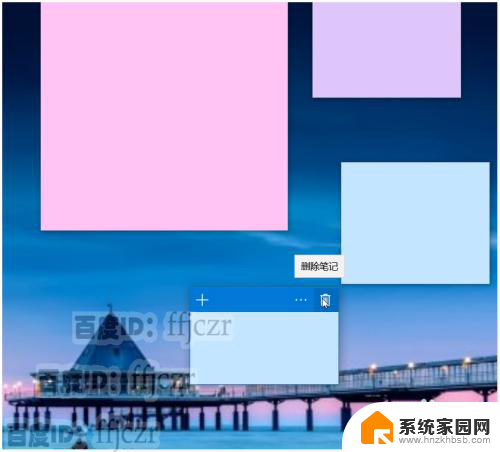
以上是打开系统便签的全部步骤,如果你也遇到了同样的情况,请参考我的方法来解决,希望对大家有所帮助。
打开系统便签 WIN10便签怎么开启相关教程
- 系统桌面便签 Win10如何打开便签
- win10打开便签 WIN10中的便签如何开启
- win10专业版便签纸在哪里打开 Win10便签纸在哪个位置打开
- 桌面便利贴在哪里打开 Win10系统怎么打开便签功能
- win10 便签功能 WIN10中的便签如何打开
- win10调用便签 WIN10中的便签功能如何开启和使用
- 电脑怎么添加便签在桌面 win10桌面如何添加便签
- win10图片便签 win10便签怎么添加图片
- win10自带便签在哪里 windows10便签桌面快捷方式在哪里找
- windows10的便签在哪里找 Win10便签在哪里找
- win10开始屏幕图标点击没反应 电脑桌面图标点击无反应
- 蓝牙耳机如何配对电脑 win10笔记本电脑蓝牙耳机配对方法
- win10如何打开windows update 怎样设置win10自动更新功能
- 需要系统管理员权限才能删除 Win10删除文件需要管理员权限怎么办
- win10和win7怎样共享文件夹 Win10局域网共享问题彻底解决方法
- win10系统还原开机按什么键 电脑一键还原快捷键
win10系统教程推荐
- 1 win10和win7怎样共享文件夹 Win10局域网共享问题彻底解决方法
- 2 win10设置桌面图标显示 win10桌面图标显示不全
- 3 电脑怎么看fps值 Win10怎么打开游戏fps显示
- 4 笔记本电脑声音驱动 Win10声卡驱动丢失怎么办
- 5 windows查看激活时间 win10系统激活时间怎么看
- 6 点键盘出现各种窗口 如何解决Win10按键盘弹出意外窗口问题
- 7 电脑屏保在哪里调整 Win10屏保设置教程
- 8 电脑连接外部显示器设置 win10笔记本连接外置显示器方法
- 9 win10右键开始菜单没反应 win10开始按钮右键点击没有反应怎么修复
- 10 win10添加中文简体美式键盘 Win10中文输入法添加美式键盘步骤