电脑声音开了也放不出声音怎么回事 电脑声音不出来怎么办
更新时间:2024-02-17 08:48:26作者:xiaoliu
电脑作为我们日常生活中不可或缺的工具,常常为我们提供各种便利,有时候我们会遇到一些烦恼,比如电脑声音开了却没有声音输出的问题。这种情况可能会让我们感到困惑和沮丧,不知道应该如何解决。当电脑声音不出来时,我们应该如何应对呢?在本文中我们将探讨一些常见的原因和解决方法,帮助您解决电脑声音不出来的问题。
步骤如下:
1.电脑不出声音,一般是因为我们误操作导致声音被我们关闭了。我们将其设置打开就可以了,我们点击电脑左下角的微软按钮;
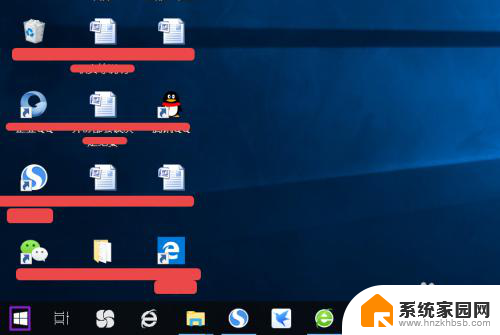
2.弹出的界面,然后我们进行下滑界面,找到Windows系统,然后点击它;
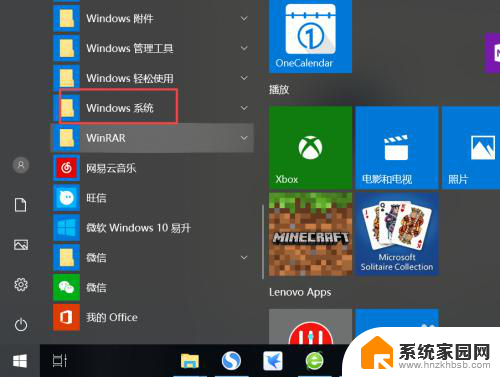
3.弹出的界面,我们点击控制面板;
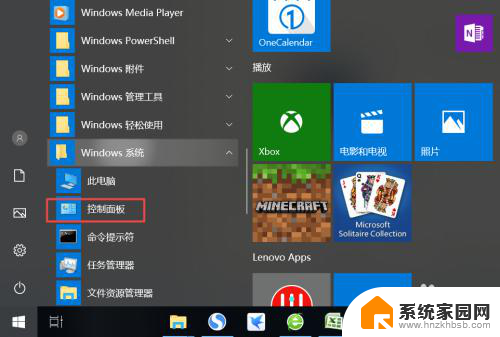
4.弹出的界面,我们找到声音,然后点击打开;
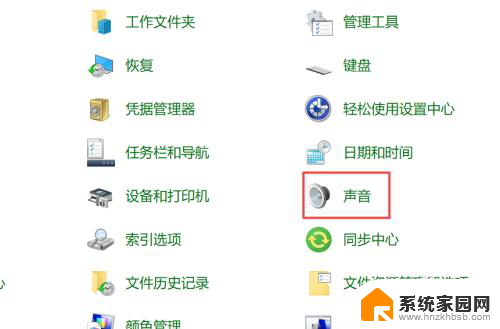
5.弹出的界面,我们点击扬声器;
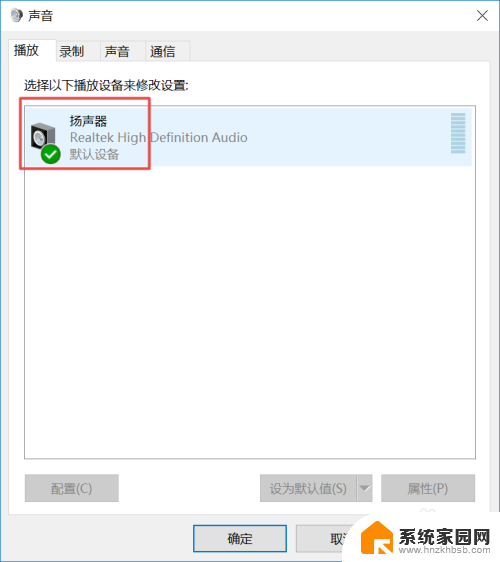
6.然后我们点击属性;
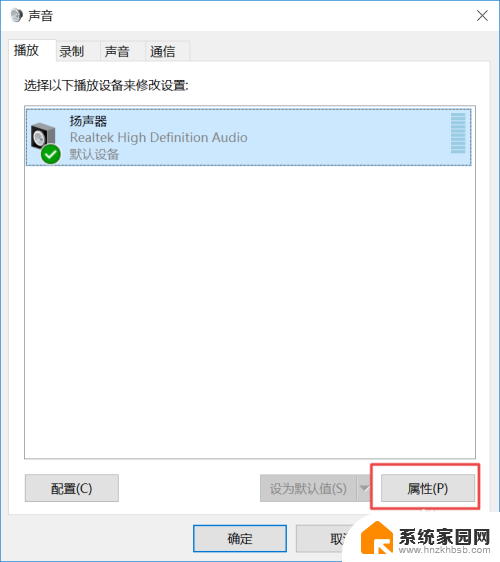
7.弹出的界面,我们点击级别;
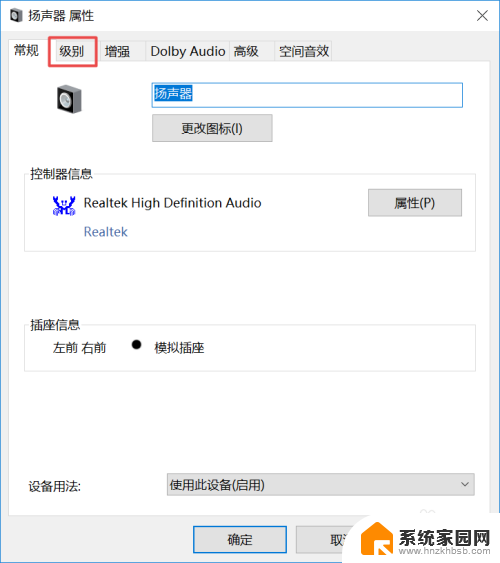
8.然后我们将声音向右滑动;
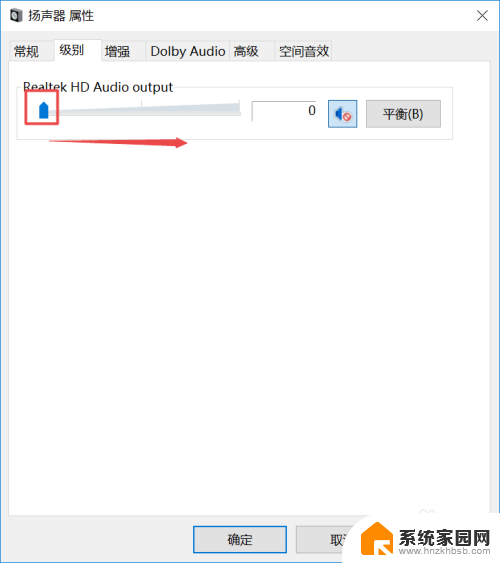
9.滑动成功后,我们点击右边的那个禁用声音的按钮;
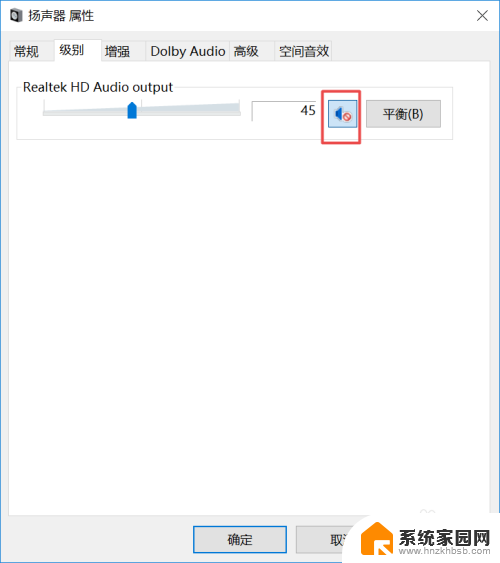
10.之后我们点击确定就可以了,电脑就会有声音了。
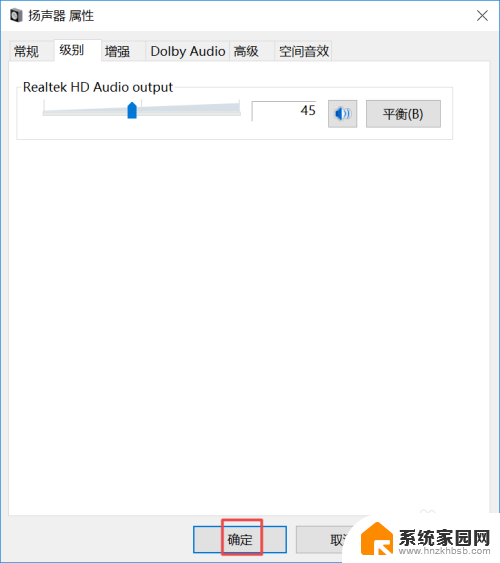
以上是电脑声音无法输出的解决方法的全部内容,对于那些不清楚的用户,可以参考以上小编提供的步骤进行操作,希望对大家有所帮助。
电脑声音开了也放不出声音怎么回事 电脑声音不出来怎么办相关教程
- 电脑播放不出声音是怎么回事 电脑突然没有声音怎么办
- 笔记本电脑声音外放不出声音 电脑播放器无声音怎么办
- 电脑一体机声音放不出来怎么回事 电脑开机但没有声音怎么办
- 台式电脑声音有个叉开不了 台式机没有声音是怎么回事
- 微信语音发出去没声音怎么回事 微信语音无声音怎么办
- 电脑音响不出声 电脑音箱无声音怎么办
- 电脑没买音响怎么放声音 电脑声音消失了怎么办
- 电脑插上音响声音小怎么回事 电脑音箱声音小怎么解决
- 电脑连音响没有声音 电脑插上音箱没有声音是怎么回事
- 笔记本播放器没有声音 电脑播放视频没有声音怎么回事
- 台式电脑连接hdmi 电脑连接显示器的HDMI线怎么插
- 电脑微信怎么在手机上退出登录 手机怎么退出电脑上的微信登录
- 打开检查作业 如何使用微信小程序检查作业
- 电脑突然要求激活windows 如何解决电脑激活Windows问题
- 电脑输入密码提示错误 电脑密码输入正确却提示密码错误
- 电脑哪个键关机 电脑关机的简便方法是什么
电脑教程推荐