win10电脑拔耳机后无法外放 win10耳机拔出来再插进去就外放了怎么办
在当今数字化时代,电脑已成为我们生活中不可或缺的工具之一,有时候我们可能会遇到一些令人困扰的问题,比如在使用Win10电脑时,拔下耳机后却无法自动切换到外放状态。这种情况可能会让我们感到困惑和不便,但幸运的是,有一些简单的解决方法可以帮助我们解决这个问题。无论是通过调整设置还是进行系统更新,我们都可以轻松地解决这个问题,让我们的电脑能够顺利切换到外放状态。接下来我们将探讨一些可行的解决方案,帮助您解决Win10电脑拔下耳机后无法外放的问题。
操作方法:
1.先安装驱动精灵,百度搜索(搜索驱动精灵:记住是官网啊)就可以了,之后它会有一系列的软件出现,千万不要卸载其中的某一个软件,因为一会儿会用到
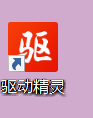
2.然后进入驱动精灵-->点击百宝箱-->点击声音修复-->点击立即诊断-->后会出现检测的页面,这里是我重装之后的效果。在我声卡驱动有问题的时候会在第二步的最后一张图中有重装声卡驱动的选项,选中重装声卡驱动这个选项(让它重装驱动)。之后重装完会让你重启,同意就对了,重启之后还会有一次同意驱动重启,也是同意就对了
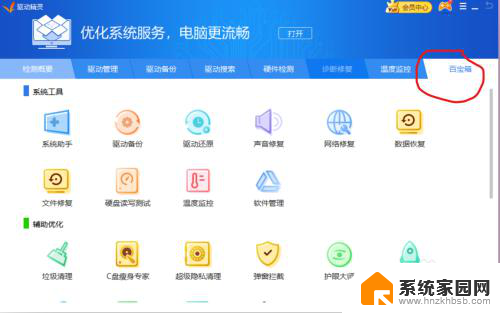
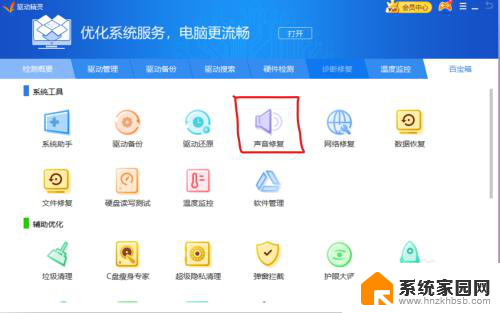
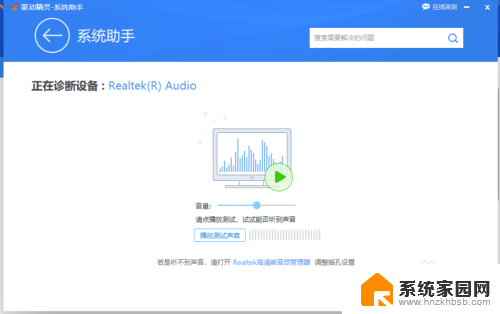
3.这里就是重装驱动的包(它自动弹出的),选蓝色的按钮就是重装驱动(和我之前驱动有问题时的选项不太一样。这个是修复好之后的效果),这里就是再讲解了一下第二步骤的“重装驱动”(因为有修复前后的弹出框差别所以把出现的情况都概括了)。
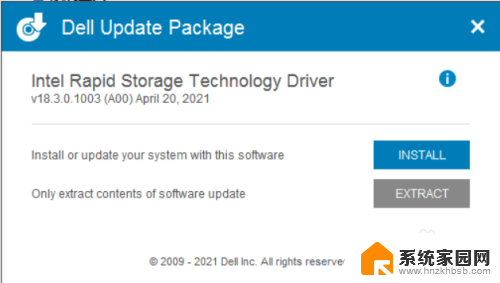
4.如果声卡驱动重新装好之后,就可以进入下面这步了:
此时我们就可以进入“驱动精灵”这个软件了,双击打开它-->搜索realtek,点击安装然后他会安装完了会弹出一个压缩包(解压它)-->

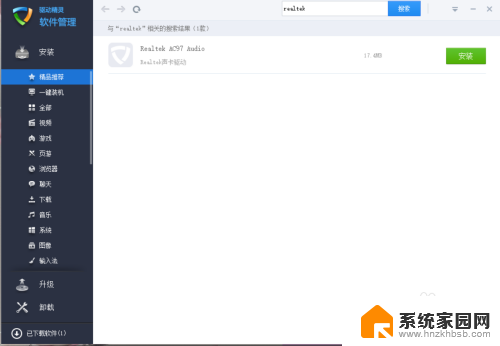
5.我的安装路径在图中的C:\MyDrivers\software,相信大家和我一样(除非设置了驱动精灵的软件路径,否则都在默认的这个路径),解压它,点击进入解压后的文件夹-->点击setup.exe(图中画出来了),之后一直下一步,下一步的点击就对了,直到最后一步“完成”,最后重启电脑(一定要重启哦)

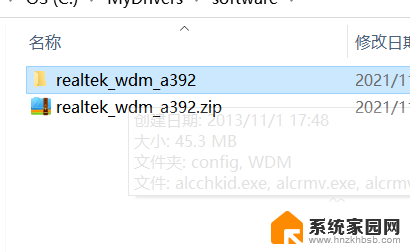
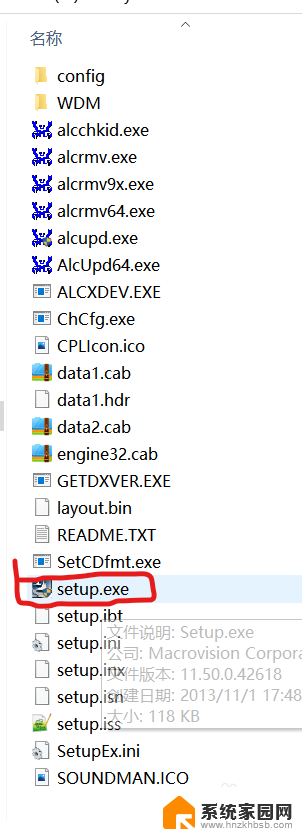
6.重启之后打开C盘,再打开Program Files,然后打开Realtek。之后打开Audio,最后打开HDA(完整路径这个样子的C:\Program Files\Realtek\Audio\HDA)
就是下面这张图的样子了,然后打开RtkNGUI64.exe(图中红圈的地方),然后就插上耳机可以开始设置了,相信聪明的你一定知道怎样设置吧(乱点一点就知道咋设置了,和完新手机一样,你懂的)
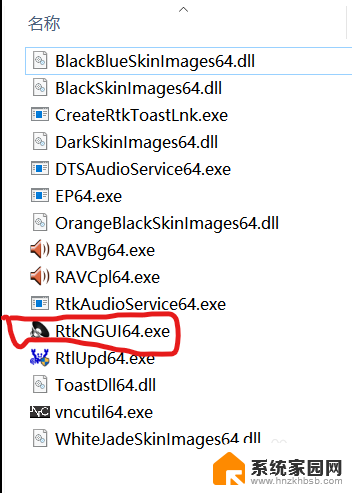
以上是关于win10电脑拔出耳机后无法外放的全部内容,如果你遇到了相同的问题,可以参考本文中介绍的步骤来解决,希望这对你有所帮助。
win10电脑拔耳机后无法外放 win10耳机拔出来再插进去就外放了怎么办相关教程
- 为什么电脑插了耳机还是有外放 win10插上耳机后电脑音频还是从外放出来怎么办
- 笔记本电脑插上耳机后仍外放 win10插上耳机后电脑还是外放怎么办
- win10拔耳机不能切换到外放 WIN10笔记本外放与耳机自动切换问题解决方法
- win10电脑插耳机后仍然外放 win10电脑插上耳机外放同时有声音怎么解决
- win10播放声音在耳机里 Win10插耳机外放无声音解决方法
- 电脑外放有声音耳机没声音 win10耳机插入无声音外放有声音怎么办
- 耳机插电脑还是外放怎么办 win10插上耳机后电脑仍然输出声音怎么办
- 耳机插电脑外放 win10电脑插上耳机没有声音
- win10笔记本电脑耳机插上后扬声器还响 win10插入耳机后无法切换外放
- 为什么手机插耳机之后还是外放? win10笔记本插上耳机声音还是从电脑喇叭输出
- win十电脑为什么新建不了文件夹 win10桌面右键无法新建文件夹解决方法
- uefi怎么备份win10系统 如何创建Win10系统备份
- windows输入法切换快捷键设置 Win10输入法切换快捷键Shift修改方法
- windows10从哪看显卡 笔记本电脑显卡信息怎么查看
- win10桌面图标边框 电脑桌面边框颜色修改
- windows10开机进入安全模式快捷键 win10安全模式进入教程
win10系统教程推荐
- 1 windows输入法切换快捷键设置 Win10输入法切换快捷键Shift修改方法
- 2 windows10从哪看显卡 笔记本电脑显卡信息怎么查看
- 3 windows10开机进入安全模式快捷键 win10安全模式进入教程
- 4 win系统激活时间 win10怎么看系统激活时间
- 5 如何更改windows10开机密码 笔记本开机密码如何修改
- 6 win10怎么找自动下载的流氓软件 win10搜索程序的方法
- 7 win10怎么允许防火墙 怎么设置防火墙允许特定IP地址
- 8 win10电脑密码忘记怎么办破解 笔记本电脑登录密码忘记了怎么办
- 9 window10系统怎么调字体大小 笔记本怎么调整字体大小
- 10 笔记本win10wifi不可用 笔记本连接不上公共场所的无线网络怎么办