电脑老是休眠黑屏怎么办 电脑休眠后黑屏无法唤醒怎么办
电脑老是休眠黑屏怎么办,电脑休眠黑屏问题是许多用户在日常使用中经常遇到的困扰,当我们将电脑休眠后再次唤醒时,屏幕却一片黑暗,无法正常使用。这个问题可能由多种原因引起,如系统设置、驱动问题或硬件故障等。要解决这一问题,我们需要逐一排查可能的原因,并采取相应的解决方法。接下来我们将针对电脑休眠黑屏问题进行详细的分析和解决方案探讨。
电脑休眠后黑屏无法唤醒怎么办方法一:
1、我们首先打开电脑,找到此电脑右键点击它打开找到属性选项打开。
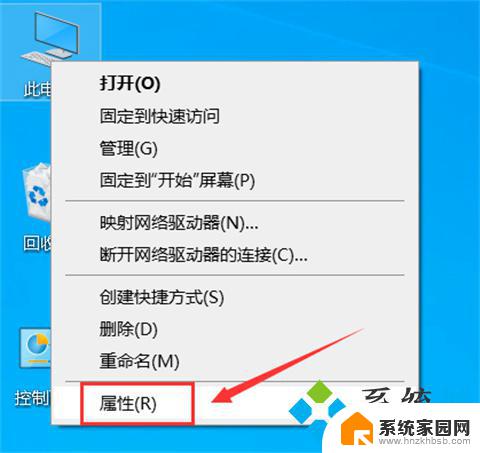
2、接下来打开的界面里我们找到设备管理器打开。
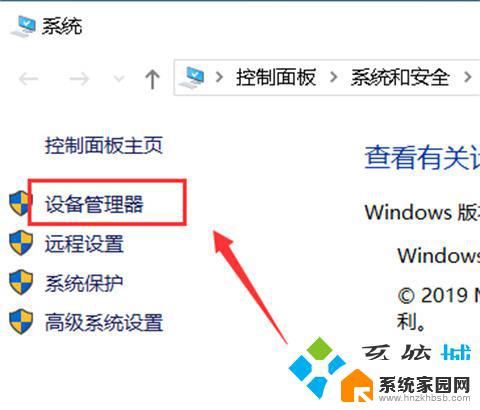
3、接下来我们在设备管理器里展开系统设备。
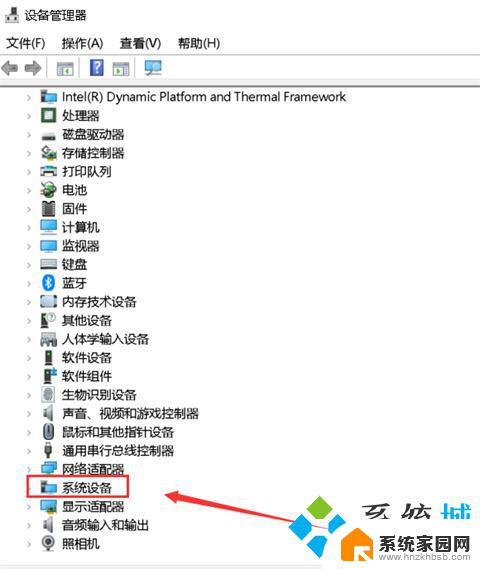
4、接下来我们右键单击Intel(R) Management Engine Interface选择属性选项打开。
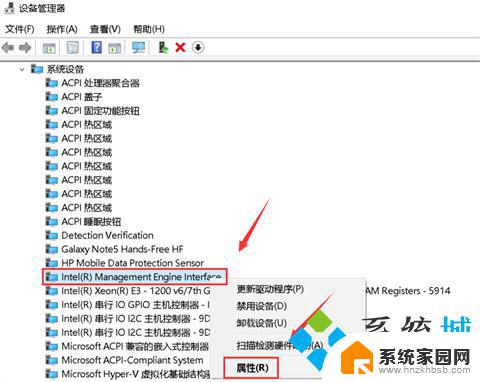
5、接下来会弹出属性面板,我们点击电源管理。
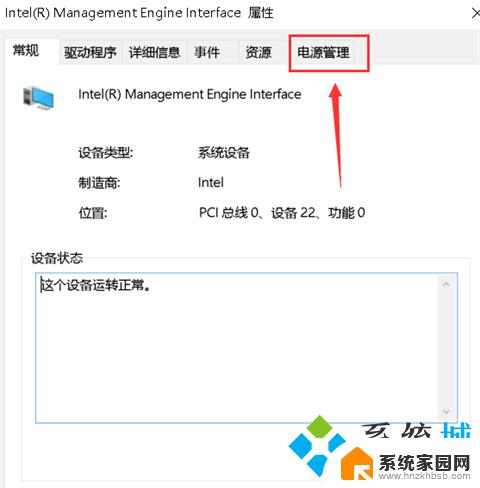
6、接下来在电源管理的界面我们需要取消允许计算机关闭此设备以节约电源勾选,再点击确定。
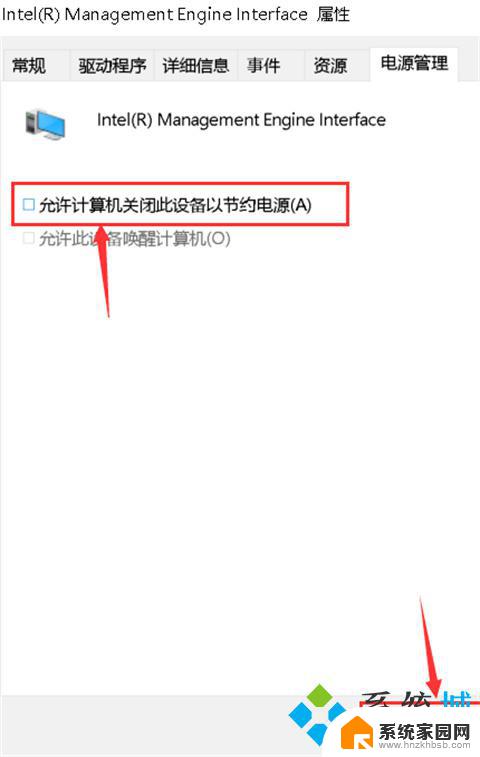
7、接下来我们再返回主页面,再桌面的左下角找到开始菜单栏打开,找到设置打开。
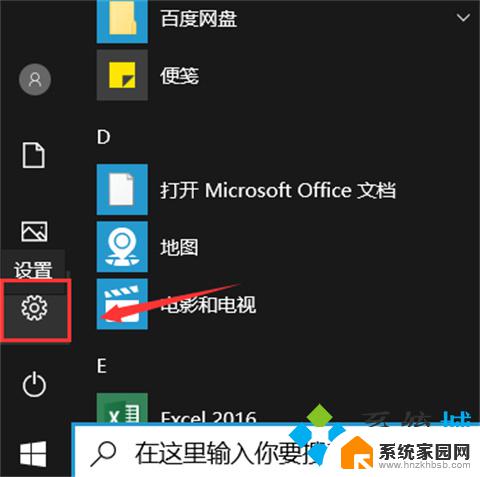
8、接下来我们在设置界面点击系统。
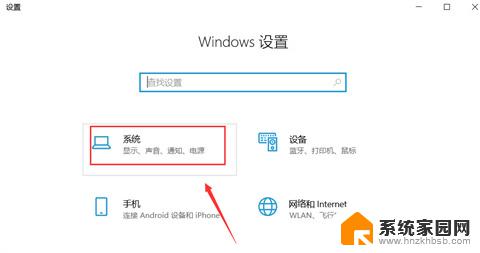
9、接下来我们再系统界面点击左侧的电源与睡眠,然后点击右侧的其它电源设置。
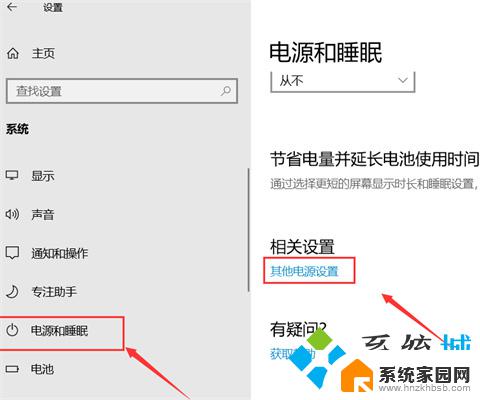
10、接下来我们会进入到电源计划,我们点击更改计划设置。
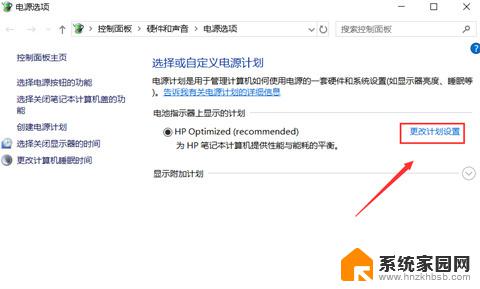
11、接下来我们点击还原此计划的默认设置,点击确定就好啦。
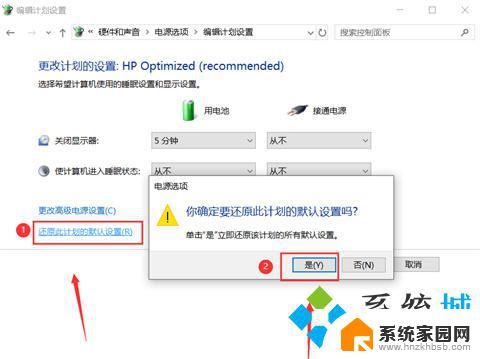
方法二:
1、首先将电脑强制关机,重新开机后右键点击此电脑,点击管理,选择设备管理器;
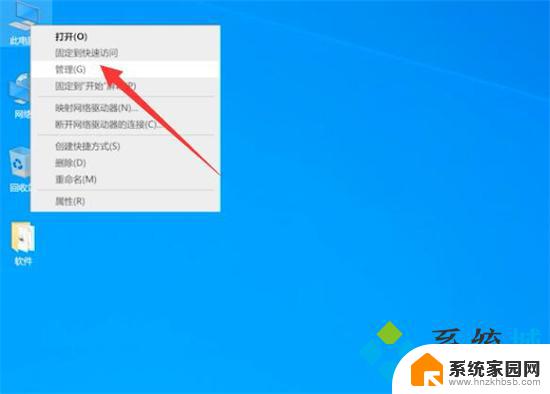
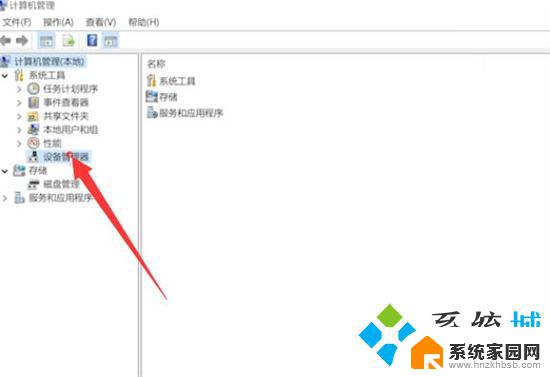
2、展开网络适配器,双击网卡驱动;
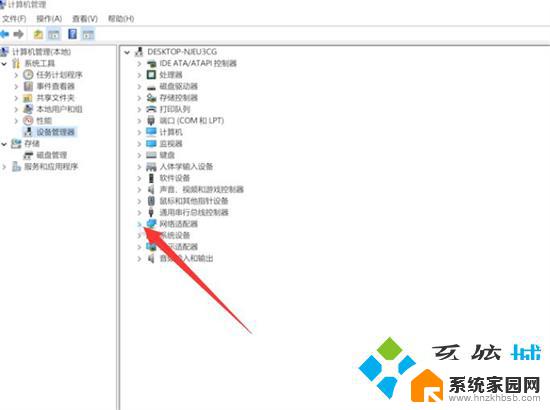
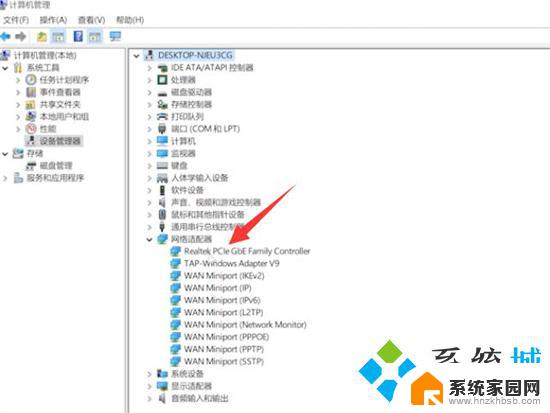
3、点击电源管理,勾选允许计算机关闭此设备以节约电源。勾选允许此设备唤醒计算机,点击确定即可。
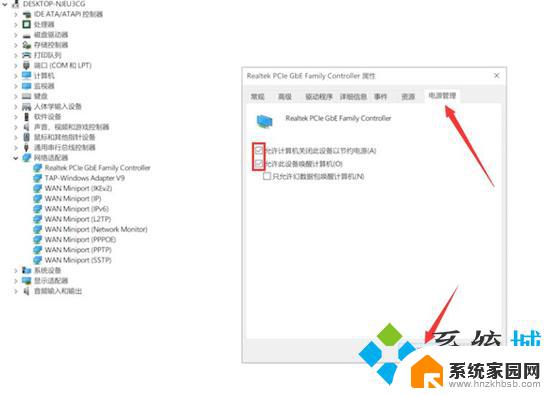
1、首先将电脑强制关机,重新开机后右键点击此电脑,点击管理,选择设备管理器;
2、展开网络适配器,双击网卡驱动;
3、点击电源管理,勾选允许计算机关闭此设备以节约电源。勾选允许此设备唤醒计算机,点击确定即可。
以上就是电脑老是休眠黑屏怎么办的全部内容,如果遇到这种情况,您可以根据以上步骤解决,这些步骤非常简单且快速,一步到位。
电脑老是休眠黑屏怎么办 电脑休眠后黑屏无法唤醒怎么办相关教程
- 笔记本电脑睡眠模式黑屏后唤醒不了 惠普笔记本电脑休眠后黑屏无法唤醒怎么处理
- 惠普黑屏后怎么唤醒 惠普笔记本电脑休眠后黑屏无法唤醒怎么处理
- 唤醒笔记本电脑休眠的快捷键 电脑休眠唤醒快捷键是什么
- surface电脑黑屏无法唤醒 surface黑屏无法唤醒怎么办
- 电脑黑屏怎么设置时间 电脑黑屏自动休眠时间如何设置
- 电脑怎么唤醒休眠状态 电脑睡眠模式开机需要按什么键
- 电脑休眠黑屏无法打开 联想笔记本开机黑屏如何解决
- 电脑屏幕怎么不休眠 电脑屏幕如何设置不休眠
- 怎么取消电脑屏幕休眠状态 电脑如何取消休眠状态
- 蓝牙耳机关机了怎么唤醒 怎样唤醒蓝牙耳机的休眠模式
- whatsapp显示日期不正确 whatapp手机时间不准怎么办
- 怎么关掉键盘声音 电脑键盘按键声音怎么调节
- 蓝牙耳机通话有电流声如何处理 蓝牙耳机听到电流声怎么处理
- 电脑屏幕发灰 笔记本电脑屏幕颜色调整方法
- 电话怎么设置自动重拨 手机通话中断后自动重拨设置教程
- 怎么显示隐藏的app 苹果手机应用隐藏教程
电脑教程推荐