word文档怎么去掉横线 word去掉横线
更新时间:2024-06-21 08:47:17作者:jiang
在使用Word文档时,我们经常会遇到需要去掉横线的情况,有时候文档中的横线可能会影响整体的排版效果,因此需要将其去掉。要去掉Word文档中的横线,可以通过简单的操作来实现。我们可以选择需要去掉横线的部分,然后在格式或布局选项中找到边框和底纹,在弹出的对话框中选择无即可去掉横线。这样就能轻松去掉Word文档中的横线,使文档更加整洁美观。
具体方法:
1.首先我们需要打开一篇word文档上方有横线的文档,如下图所示。这样我们才能采取措施来去掉这条横线。
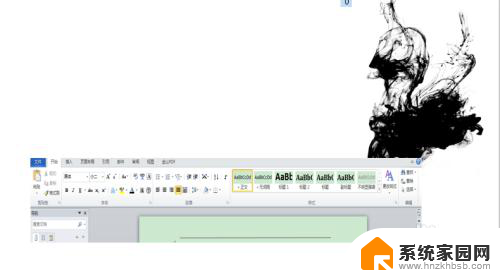
2.点击编辑栏中的“插入”选项卡,在这里面可以对这条横线进行设置。
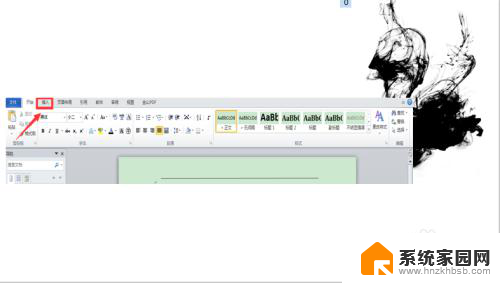
3.在插入选项卡中找到“页眉和页脚”,点击“页眉”。就可以对页眉进行编辑和删除等操作。
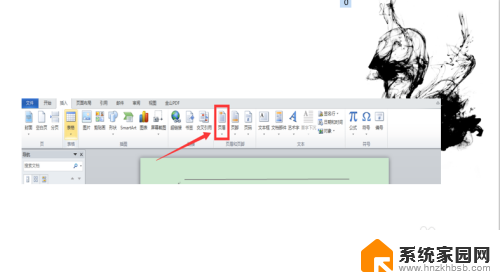
4.点击页眉菜单栏中的“删除页眉”,就可以把页面上方的横线删除掉。此时我们可以看见页面上方的横线消失了。
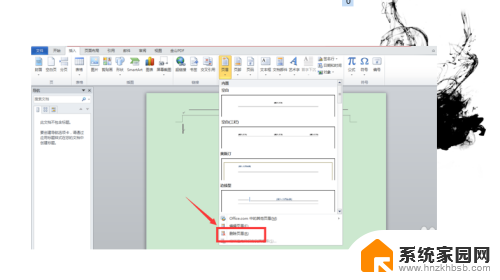
5.也可以在横线出现的地方双击鼠标,然后选中横线,按删除键删除页面上方的这一条横线。
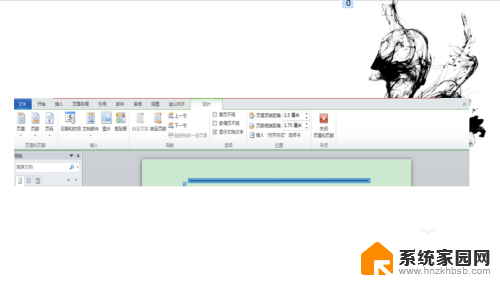
以上就是如何去掉Word文档中的横线的全部内容,如果你也遇到了同样的情况,可以参照以上方法来处理,希望对大家有所帮助。
- 上一篇: u盘加密程序 U盘怎么加密设置密码
- 下一篇: 手提电脑启动不了怎么解决 笔记本电脑黑屏启动不了怎么办
word文档怎么去掉横线 word去掉横线相关教程
- word文档首页页眉横线怎么去掉 Word首页(封面)页眉横线如何去掉
- 文字底下的横线怎么去掉 Word去除文字下划线方法
- 页眉上有一条横线怎么删除 Word页眉中的横线怎么去掉
- wps页眉下的横线去除 wps页眉下的横线怎么去掉
- word文字蓝色双下划线怎么去掉 文字怎么去掉蓝色下划线
- word文字有红色波浪线怎么去掉? word文档中红色波浪线去掉的方法
- word页眉横线删除快捷键 Word去除页眉横线的快捷键
- 文档里怎么添加横线 word如何在文档中插入横线
- word页面的横线怎么取消 Word文档如何删除上端的横线
- 怎么删页眉横线word 如何在Word文档中添加页眉横线
- 蓝牙耳机通话有电流声如何处理 蓝牙耳机听到电流声怎么处理
- 电脑屏幕发灰 笔记本电脑屏幕颜色调整方法
- 电话怎么设置自动重拨 手机通话中断后自动重拨设置教程
- 怎么显示隐藏的app 苹果手机应用隐藏教程
- windows 10 自带虚拟光驱软件在哪 Windows 10虚拟光驱的使用方法
- 小爱同学连电脑当音响 小爱同学电脑当音箱教程
电脑教程推荐