电脑图片怎么改像素 win10照片像素修改方法
更新时间:2024-04-14 08:47:28作者:jiang
在现代社会中电脑和手机已经成为我们生活中必不可少的工具,有时候我们在处理照片的时候会遇到一些问题,比如照片像素不够清晰。在Win10系统中,我们可以通过一些简单的方法来修改照片的像素,让照片变得更加清晰和细腻。接下来我们将介绍如何在Win10系统中修改照片的像素,让您的照片看起来更加美观。
方法如下:
1.找到需要修改像素的照片,例如“树林.jpg”。

2.右键点击“树林.jpg”,在弹出的菜单中点击【编辑】。
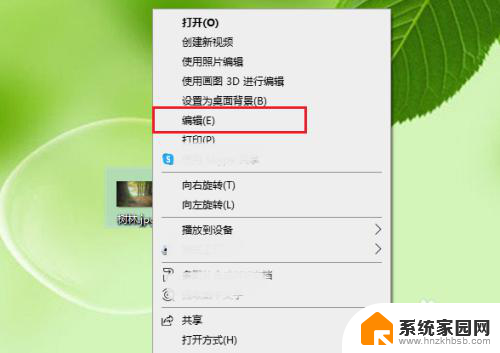
3.点击【重新调整大小】。
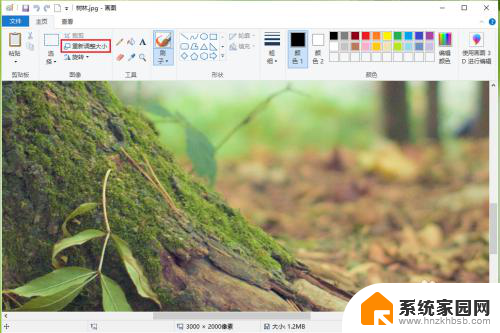
4.点击【像素】。
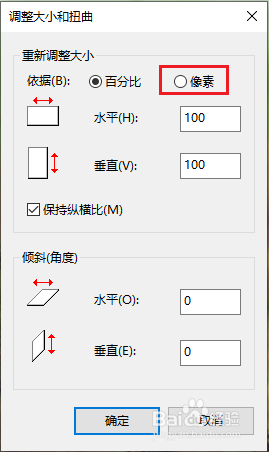
5.可以看到照片的原始像素“3000x2000”。
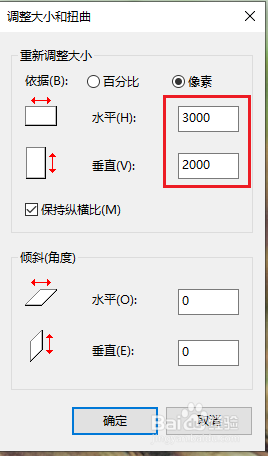
6.修改“水平”和“垂直”的数值,就可以更改照片的像素大小了。例如将照片大小改为1200x800,点击【确定】。
注意:勾选了【保持纵横比】之后,像素的“水平”和“垂直”大小按照比例缩放;取消勾选【保持纵横比】,则可以输入任意值。
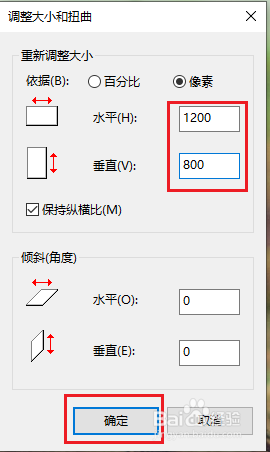
7.依次点击【文件】>>【另存为】>>【JPEG图片】。
注意:一定要点击【另存为】,如果点击【保存】。原始照片将会被修改后的照片替代。
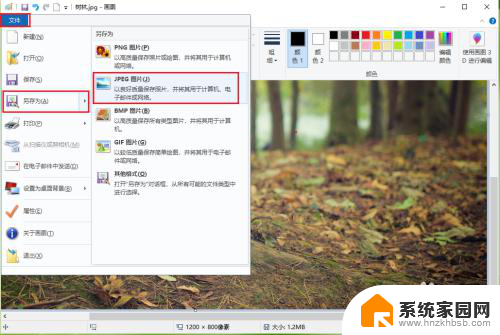
8.●选择照片的保存的位置“桌面”;
●更改照片的文件名“树林修改”;
●点击【保存】。
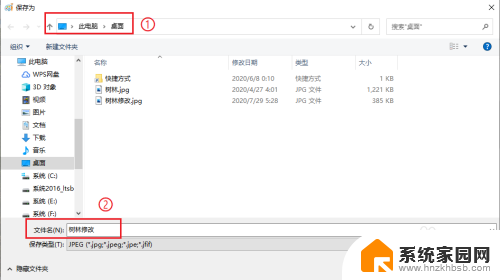
9.效果展示。
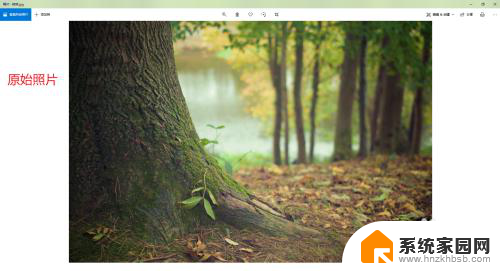
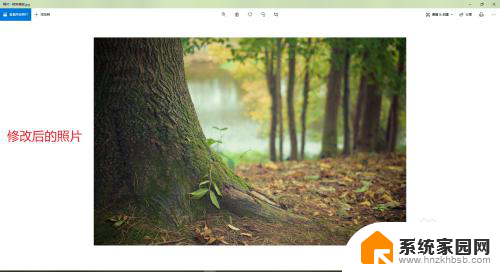
以上就是如何修改电脑图片像素的全部内容,如果你也遇到了同样的情况,可以参照我的方法来处理,希望对大家有所帮助。
电脑图片怎么改像素 win10照片像素修改方法相关教程
- 电脑里的照片不显示图像 Win10电脑图片无法显示
- win10更改电脑账户图片 电脑用户账户图片修改方法
- win10图片如何镜像反转 图片镜像翻转的方法
- win10桌面图片不显示图像 Win10电脑图片不显示图像
- win10修改图片大小 Win10系统如何改变图片尺寸
- win10恢复默认用户头像之前的图片 Win10怎么移除用户头像 恢复系统默认图片
- win10录像怎么开 WIN10系统电脑摄像头录像或拍照的操作步骤
- win10更改图片查看器 win10如何设置默认的windows照片查看器
- win10用照片查看图片反应慢 win10照片查看速度慢怎么解决
- win10默认图片 如何在win10系统中更改图片的默认打开方式
- win十电脑为什么新建不了文件夹 win10桌面右键无法新建文件夹解决方法
- uefi怎么备份win10系统 如何创建Win10系统备份
- windows输入法切换快捷键设置 Win10输入法切换快捷键Shift修改方法
- windows10从哪看显卡 笔记本电脑显卡信息怎么查看
- win10桌面图标边框 电脑桌面边框颜色修改
- windows10开机进入安全模式快捷键 win10安全模式进入教程
win10系统教程推荐
- 1 windows输入法切换快捷键设置 Win10输入法切换快捷键Shift修改方法
- 2 windows10从哪看显卡 笔记本电脑显卡信息怎么查看
- 3 windows10开机进入安全模式快捷键 win10安全模式进入教程
- 4 win系统激活时间 win10怎么看系统激活时间
- 5 如何更改windows10开机密码 笔记本开机密码如何修改
- 6 win10怎么找自动下载的流氓软件 win10搜索程序的方法
- 7 win10怎么允许防火墙 怎么设置防火墙允许特定IP地址
- 8 win10电脑密码忘记怎么办破解 笔记本电脑登录密码忘记了怎么办
- 9 window10系统怎么调字体大小 笔记本怎么调整字体大小
- 10 笔记本win10wifi不可用 笔记本连接不上公共场所的无线网络怎么办