如何修改截图上的数字 画图工具如何修改图片中的数字
数字的修改在我们日常生活和工作中非常常见,有时候我们需要修改一些截图或者图片中的数字,可能是为了更新信息或者修正错误。不是所有人都知道如何使用画图工具来完成这项任务。画图工具是一种强大的工具,可以帮助我们编辑、修改和调整图片中的数字。在本文中我们将介绍如何使用画图工具来修改截图上的数字,以及一些技巧和注意事项,帮助您轻松完成这项任务。无论是对于专业人士还是普通用户,这些技巧都将是非常实用和有益的。
具体步骤:
1.首先用鼠标点击桌面左下角的“开始”按钮,在搜索栏输入“画图”,打开你的画图工具。然后点击画图工具主界面左上角的下拉菜单,打开你要修改的图片(或者你可以在文件夹中找到需要修改的图片。点击鼠标右键,选择打开方式为“画图”)。
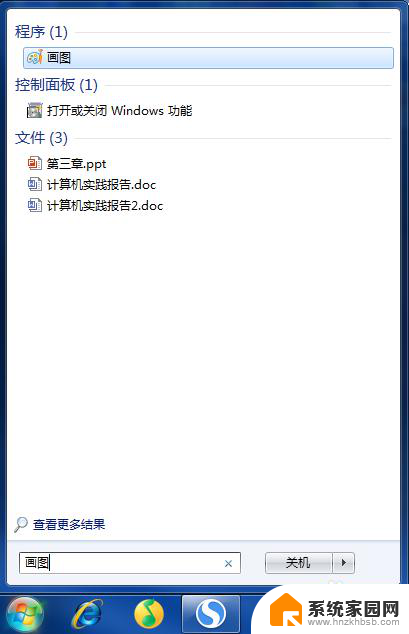
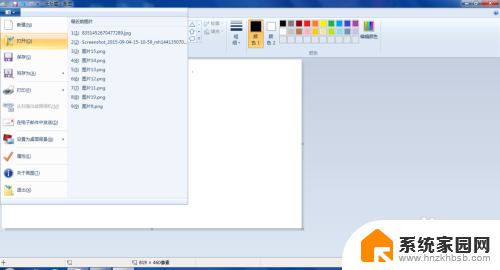
2.打开图片之后,为了使修改过的图片没有“PS痕迹”,先按“ctrl+alt+鼠标滚轮”把图片放大到合适的大小,方便下一步选取数字。因为如果图片太小了,待会儿选取待修改数字时可能会将不需要的部分也选中了。例如这张图片的大小就可以了。
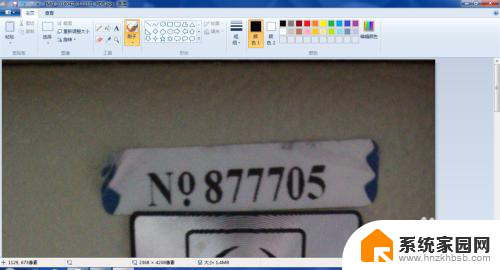
3.放大图片之后,点击工具栏的“选择”工具,将鼠标移到你要修改的数字左上角,按住鼠标左键不放将鼠标拖拽至你要选取的范围。例如,我这张图片我要把第二个数字“7”改成“8”,那我就选取第一个数字“8”。这里选取时要注意大小,选取的数字范围太大了的话覆盖第二个数字时可能会把第三个数字的一部分也遮盖住了。
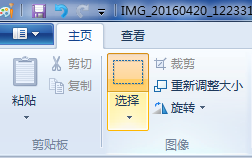
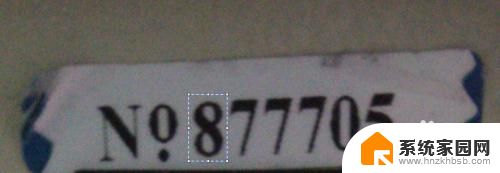
4.选择了要修改的数字后按“ctrl+c"复制已选取的数字,然后按”ctrl+v"进行粘贴。这时你选择的数字就被抠出来出现在了图片左上角了。例如我这张图片,我把“8”抠出来粘贴之后,抠出来的部分就出现在了图片左上角。
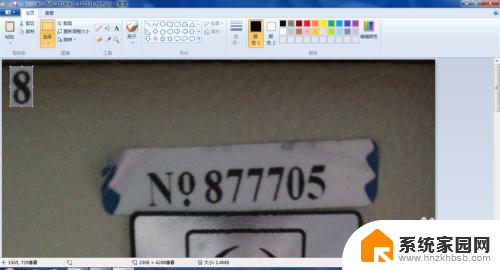
5.把鼠标移动到抠出来的数字上面,点击鼠标左键不放。拖动至你需要覆盖的数字上面(覆盖的时候注意不要遮盖住旁边不需要遮盖的部分,但需要遮盖的部分也必须保证完全被遮盖,这样才能达到逼真的效果),然后松手,点击左上角的另存为将修改后的图片保存,大功告成。例如我这张图,”877705“就变成了”887705“,怎么样,是不是毫无”PS“痕迹啊~
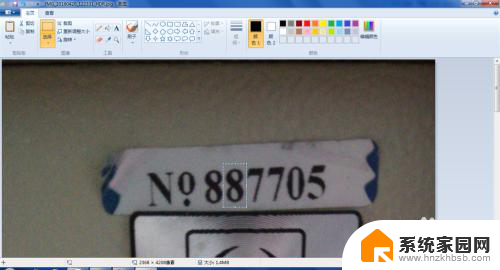
以上就是关于如何修改截图上的数字的全部内容,如果有出现相同情况的用户,可以按照以上方法来解决。
如何修改截图上的数字 画图工具如何修改图片中的数字相关教程
- 怎么用画图改图片上的字 画图工具字体如何修改
- 修改图片上的文字怎么修改 图片文字快速修改方法
- 想修改图片上的文字怎么修改 快速修改图片中文字的步骤
- wps怎么才能修改扫描的图片中的文字 wps如何修改扫描图片中的文字
- 怎么改图片里面的文字 图片上的文字快速修改步骤
- 画图修改照片尺寸 系统自带画图软件如何改变图片大小
- 怎么修改照片上的文字 图片文字修改教程
- 如何让柱状图显示数字 如何在Excel柱状图上显示具体数值
- qq截图识别文字快捷键 QQ截图功能如何识别图片中的文字
- 怎么用画图工具截图 电脑画图工具截图教程
- win家庭版怎么恢复系统 怎样恢复笔记本电脑系统
- mac怎样转换windows 苹果电脑怎么切换到windows系统
- 苹果电脑如何抹掉windows系统 Mac怎么彻底卸载Windows系统
- windows sonic有什么用 Windows Sonic音效是什么
- 怎样不让windows自动更新软件 笔记本电脑自动更新关闭教程
- windows如何关闭软件开机启动 电脑开机启动软件关闭方法
电脑教程推荐
- 1 windows系统清理c盘 Windows 清理C盘的技巧
- 2 小米突然不能快充怎么办 小米手机快充失效原因
- 3 login用户名和密码 电脑忘记用户名和密码怎么办
- 4 手机屏幕怎么设置一直亮 手机屏幕常亮设置方法
- 5 远程计算机不接受连接怎么设置 如何处理远程计算机不允许连接
- 6 windows十的截图怎么 笔记本电脑如何截屏图片
- 7 关机命令shutdown -s -t Windows关机命令 shutdown /p
- 8 日记本密码锁忘记密码怎么开 密码日记本忘记密码解决办法
- 9 手机如何更改照片的像素和大小 手机图片像素大小调整教程
- 10 移动云盘个人空间怎么清理 中国移动云盘如何清理缓存