怎么更改虚拟内存 win10如何增加虚拟内存
在使用Windows 10操作系统时,虚拟内存的设置对于系统运行的稳定性和性能至关重要,若虚拟内存设置不当,可能会导致系统运行缓慢甚至出现崩溃的情况。了解如何更改虚拟内存并增加虚拟内存的方法是至关重要的。接下来我们将介绍如何在Windows 10中更改虚拟内存设置,以提升系统的运行效率和稳定性。
具体步骤:
1.打开win10系统的电脑后,在桌面上找到【此电脑】。或者使用快捷键【微软徽标键】+E,然后,在左侧找到【此电脑】,并右键,选择属性。
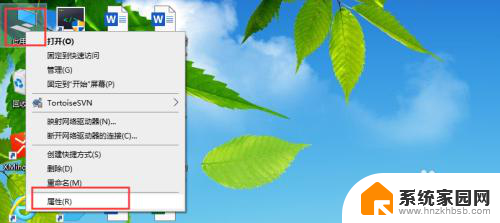
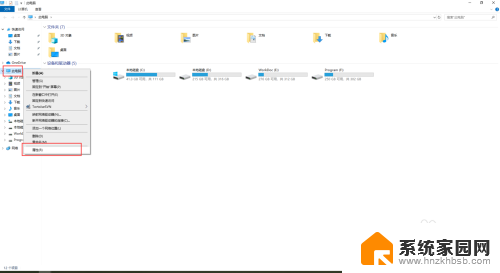
2.在打开的【系统】界面,左侧的菜单中,找到【高级系统设置】,并点击:
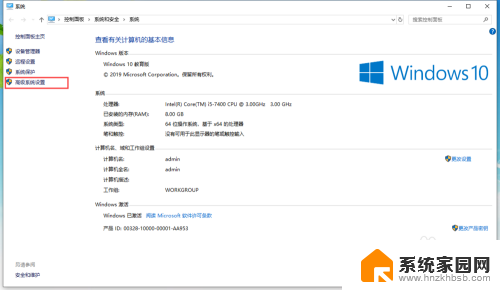
3.在打开的【系统属性】界面头部的切换菜单中,切换到【高级】,找到下方的【性能】一栏,点击该区域的【设置】
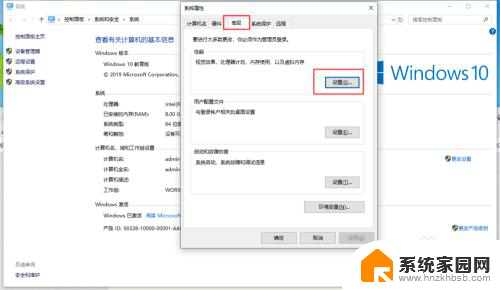
4.点击【设置】后,会弹出【性能选项】界面。同样,在头部的tab选项菜单中,切换到【高级】,到这里,可以看到【虚拟内存】。
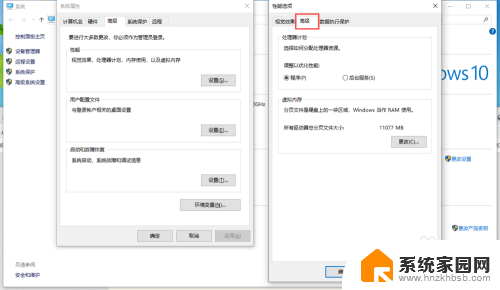
5.点击【虚拟内存】区域内的【更改】按钮,在弹出的【虚拟内存】界面。将“自动管理所有驱动器的分页文件大小”取消勾选,选中下方的【自定义大小】,填入初始大小和最大值,注意,最大值一般设置为物理内存的1.5~3倍大小
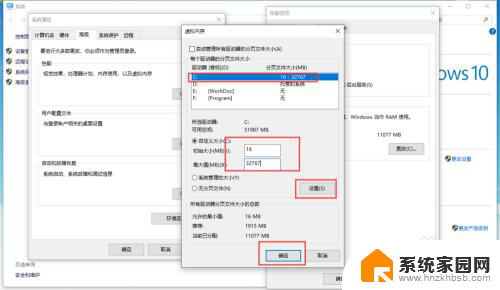
6.填写完成后,点击【设置】按钮,然后,点击【确定】,这里,系统会有如图的提示,直接确定即可。然后,相对应的点击【虚拟内存】的确定和【系统属性】的确定,然后,系统会要求重启,这里就根据自己的需要选择。
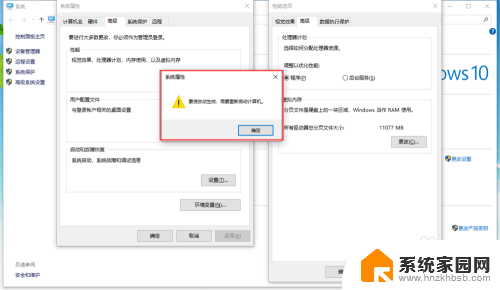
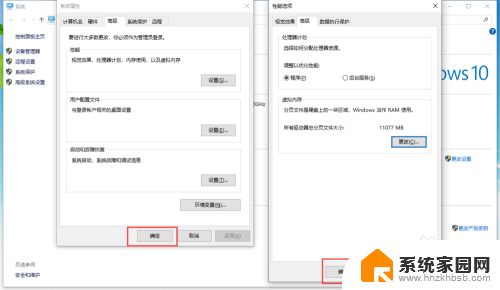
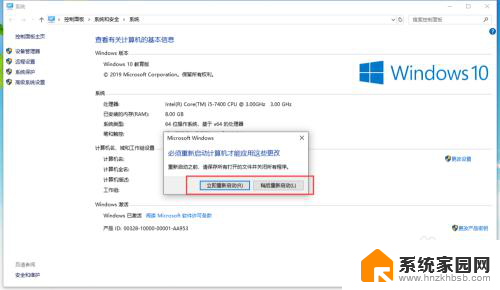
以上就是如何更改虚拟内存的全部内容,如果遇到这种情况,你可以按照以上步骤解决,非常简单快速。
怎么更改虚拟内存 win10如何增加虚拟内存相关教程
- win10怎么添加虚拟内存 win10怎样增加虚拟内存
- win10 增加虚拟内存 Win10虚拟内存增加方法
- win10如何增加电脑虚拟内存 win10如何调整虚拟内存
- win10虚拟内存更改 win10如何修改虚拟内存大小
- 电脑更改虚拟内存 win10虚拟内存修改方法
- 电脑怎么加大虚拟内存win10 win10系统虚拟内存设置方法
- 4g内存最佳虚拟内存 win10 4G内存虚拟内存的最佳设置
- win1016g虚拟内存怎么设置 win10系统虚拟内存如何设置
- 电脑的虚拟内存怎么设置比较合理 win10系统如何增加虚拟内存大小
- c盘设置虚拟内存 Win10专业版系统C盘虚拟内存如何设置
- win十电脑为什么新建不了文件夹 win10桌面右键无法新建文件夹解决方法
- uefi怎么备份win10系统 如何创建Win10系统备份
- windows输入法切换快捷键设置 Win10输入法切换快捷键Shift修改方法
- windows10从哪看显卡 笔记本电脑显卡信息怎么查看
- win10桌面图标边框 电脑桌面边框颜色修改
- windows10开机进入安全模式快捷键 win10安全模式进入教程
win10系统教程推荐
- 1 windows输入法切换快捷键设置 Win10输入法切换快捷键Shift修改方法
- 2 windows10从哪看显卡 笔记本电脑显卡信息怎么查看
- 3 windows10开机进入安全模式快捷键 win10安全模式进入教程
- 4 win系统激活时间 win10怎么看系统激活时间
- 5 如何更改windows10开机密码 笔记本开机密码如何修改
- 6 win10怎么找自动下载的流氓软件 win10搜索程序的方法
- 7 win10怎么允许防火墙 怎么设置防火墙允许特定IP地址
- 8 win10电脑密码忘记怎么办破解 笔记本电脑登录密码忘记了怎么办
- 9 window10系统怎么调字体大小 笔记本怎么调整字体大小
- 10 笔记本win10wifi不可用 笔记本连接不上公共场所的无线网络怎么办