window10开机启动项关闭 开机启动项关闭方法
在使用Windows 10操作系统时,我们常常会遇到开机启动项过多,导致开机速度变慢的问题,为了提高系统启动速度,我们可以通过关闭部分不必要的开机启动项来优化系统。关闭开机启动项可以通过简单的操作来实现,让系统在启动时只加载必要的程序,从而提升系统的运行效率和速度。接下来我们将介绍如何关闭Windows 10的开机启动项,让您的电脑开机更快速。
操作方法:
1. 修改启动设置法:点击"开始"菜单——运行命令——输入msconfig后按下回车键——点击"启动"选项卡——在下面查找一下开机时自动开全的选项,找到后将前面的勾去掉。按确定命令。
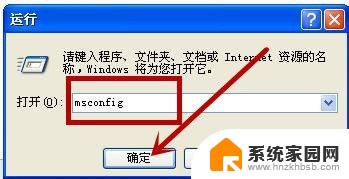
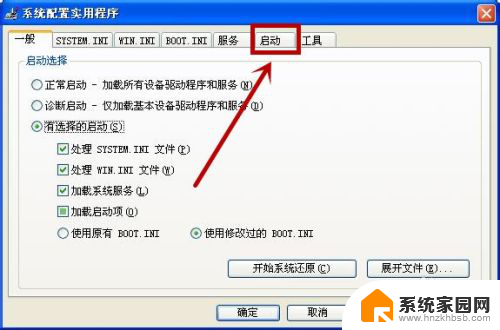
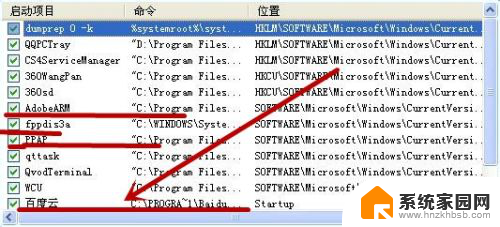
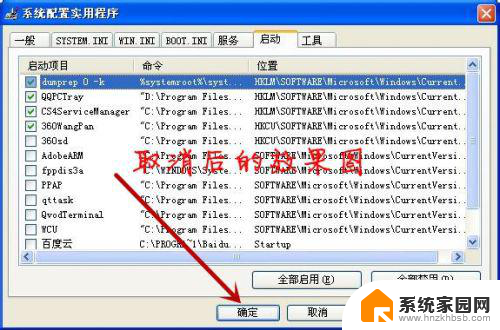
2. 系统弹出“你必须重新启动你的计算机以便某些系统配置所作的更改生效。”对话框,根据需要选择“重新启动”或者“退出而不重新启动”按钮。再次重启电脑后,启动到桌面时会出现一个对话框,在对话框中添加对勾,点击“确定”。

3. 注册表修改法:开始菜单—运行命令—输入regedit回车打开注册表编辑器。

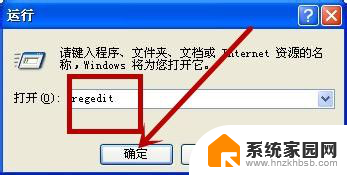
4. 依次展开:HKEY_LOCAL_MACHINE\SOFTWARE\Microsoft\Windows\CurrentVersion\Run HKEY_CURRENT_USER\Software\Microsoft\Windows\CurrentVersion\Run(如图所示)查看需要删除的选项,右击它并选择“删除”。删除后。
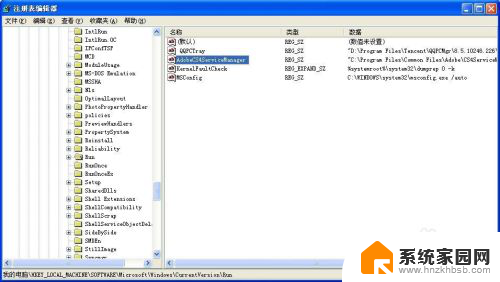
5. 在查看菜单中---刷新(F5)命令,关闭注册表。
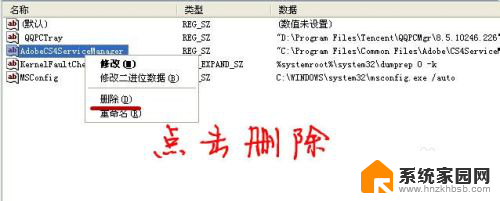
6. 开始菜单---程序--启动---删除不需要开机启动项。如图所示。
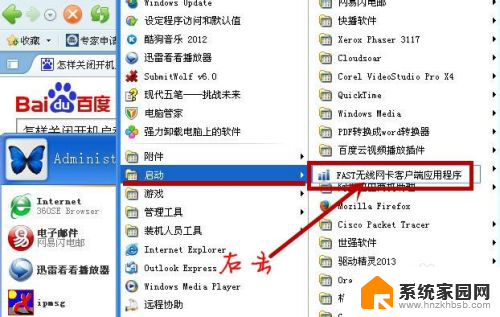
7. 其他应用软件修改法:下载其他应用软件并成功安装,后找到设置开机。在选项中选择,启动选项卡,在下列启动项中,去掉需要不开机启动的项目,并关闭。
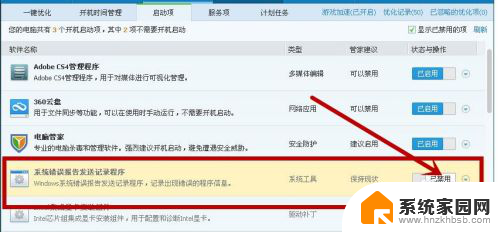
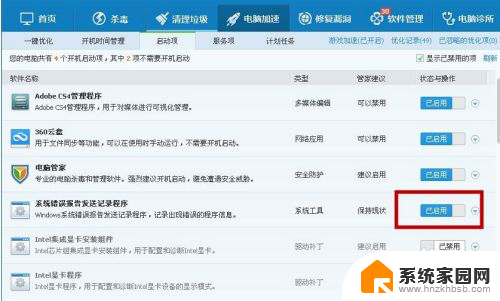
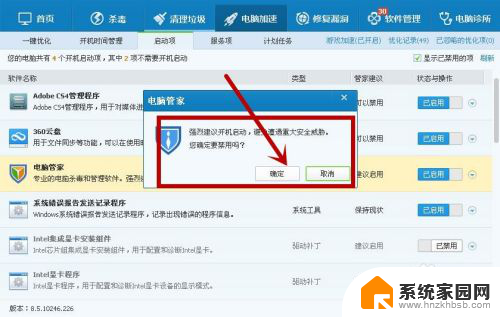
8. 比如:电脑管家,金山卫士、360等软件都可以实现关闭开机启动项,实现快速开机。应该还有其他的方法可以实现关闭开机启动项。
以上就是关闭Windows 10开机启动项的全部内容,如果您需要,可以按照以上步骤进行操作,希望对大家有所帮助。
window10开机启动项关闭 开机启动项关闭方法相关教程
- w10关闭开机自动启动项 Win10开机启动项关闭方法
- windows10关闭开机启动项目 win10开机启动项目关闭方法
- windows关闭开机启动项 win10怎样关闭开机启动项
- 如何取消电脑开机启动项 Win10关闭开机启动项方法
- windows开机自动启动程序怎么关闭 Win10开机自启动项如何关闭
- 如何关闭自动启动项 Win10关闭开机启动项的具体步骤
- win10怎么关闭一些开机启动 win10开机启动项关闭教程
- 电脑关闭开机启动 Win10开机启动项关闭教程
- 在哪关闭开机启动项 win10禁止开机启动项步骤
- win10启动关闭 如何关闭win10开机启动项
- 电脑怎么看fps值 Win10怎么打开游戏fps显示
- 电脑recovery模式怎么进去 win10系统如何进入恢复模式
- 笔记本电脑声音驱动 Win10声卡驱动丢失怎么办
- 连接电脑的蓝牙耳机吗 win10电脑连接蓝牙耳机设置
- 笔记本怎么连网线上网win10 笔记本电脑有线网连接教程
- windows查看激活时间 win10系统激活时间怎么看
win10系统教程推荐
- 1 电脑怎么看fps值 Win10怎么打开游戏fps显示
- 2 笔记本电脑声音驱动 Win10声卡驱动丢失怎么办
- 3 windows查看激活时间 win10系统激活时间怎么看
- 4 点键盘出现各种窗口 如何解决Win10按键盘弹出意外窗口问题
- 5 电脑屏保在哪里调整 Win10屏保设置教程
- 6 电脑连接外部显示器设置 win10笔记本连接外置显示器方法
- 7 win10右键开始菜单没反应 win10开始按钮右键点击没有反应怎么修复
- 8 win10添加中文简体美式键盘 Win10中文输入法添加美式键盘步骤
- 9 windows10怎么关闭开机自动启动软件 Win10开机自动启动软件关闭方法
- 10 如何查看win10的激活状态 Win10系统激活状态查看步骤